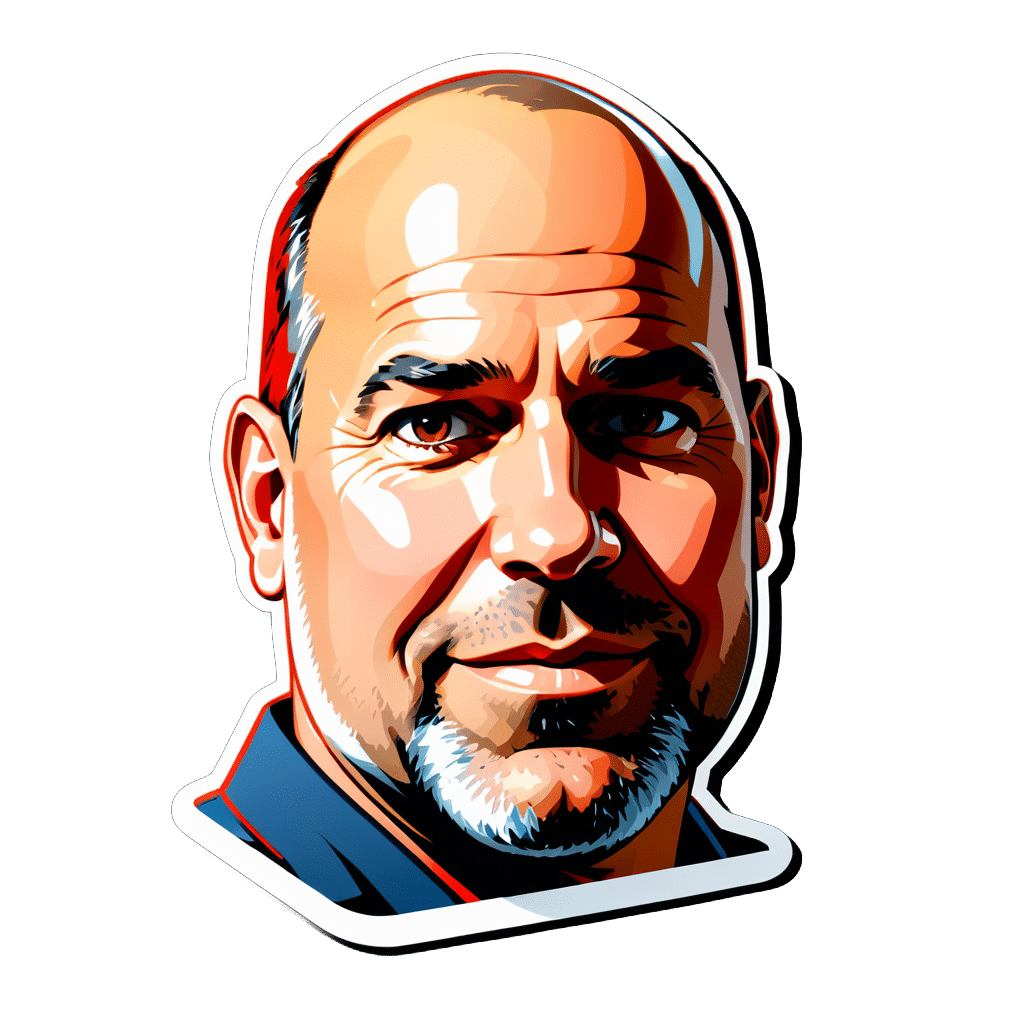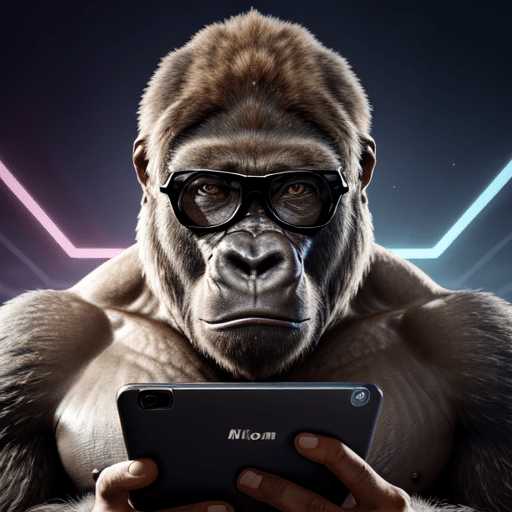Preparation:
What do I need to install VMware?
What system requirements does my computer have to meet?
To get VMware on your Windows 11 To install a computer, you need a powerful processor (at least 1,3 GHz), at least 2 GB of RAM (4 GB recommended) and enough space on your hard drive (at least 1,5 GB for the VMware Workstation Player installation and additional space for virtual Machinery). Your computer should also support virtualization in the BIOS. Check the system requirements on the VMware website to ensure that your hardware meets the requirements and VMware is running smoothly.
Where can I find the right VMware version for my computer?
Visit Visit the official VMware website to download the latest version of VMware Workstation Player or VMware Workstation Pro. Choose the right version for your computer depending on what features you need and whether you are willing to pay a license fee. Note that the Pro version offers advanced features that may be useful for professional users.
What should I consider before installing?
Before installing VMware, make sure all important data are backed up on your computer. It is also recommended to have a system restore point in Windows 11 in case problems arise during the installation. Temporarily disable your antivirus software and make sure you have administrator privileges to complete the installation.
2. Step-by-step guide: How to install VMware?
How do I download the installation file?
Go to the VMware website and search Search for the version of VMware Workstation you want. Click on the download link and save the installation file on your computer. Be sure to select the correct version for your operating system (e.g. Windows 64-bit).
How do I start installing VMware?
Open the download folder on your computer and double-click the downloaded installation file. Follow the instructions the installation wizard to install VMware on your Windows 11 computer. During the installation process you will be asked to enter a license key if you are installing the Pro version. Otherwise, you can choose the free version of VMware Workstation Player. You will also need to customize the installation paths and settings if you wish.
How do I configure VMware after installation?
After the installation is complete, start VMware. The wizard guides you through the setup, where you can specify the desired settings for the virtual machines. Among other things, you can set the default paths for virtual machines, the Network type and configure resource allocation. Be sure to carefully adjust the settings to ensure optimal virtual machine performance.
3. Virtual machines: how to create and manage them?
How do I create a new virtual machine in VMware?
Start VMware and click “Create a new virtual machine”. Select your desired operating system and installation method (e.g. ISO file or physical CD/DVD drive). Give the virtual machine a name and specify the location on your hard drive. Adjust hardware settings such as memory, processor cores, and disk size to improve virtual machine performance optimize.
How do I start a virtual machine in VMware?
To start a virtual machine in VMware, select the desired machine from the list of available virtual machines and click "Start" or "Power On". The virtual machine starts and the guest operating system appears in a new window. You can now use the virtual machine as if it were a standalone Desktop concerns.
How do I manage virtual machines in VMware?
In VMware, you can manage virtual machines by changing their settings, taking snapshots, or cloning them. To change the settings of a virtual machine, right-click the machine and select Settings. Here you can adjust hardware settings, change network settings or add peripherals. Snapshots allow you to save the state of a virtual machine at a specific point in time and restore it later. To create a snapshot, select the virtual machine and click “Create Snapshot”.
4. Common problems and solutions
Why can't I install VMware?
If you have problems installing VMware, first check that your computer meets the system requirements and that virtualization is enabled in the BIOS. Also, make sure you have downloaded the correct version of VMware for your operating system. Make sure your antivirus software is temporarily disabled and you have administrator privileges.
Why is my virtual machine performance slow?
Virtual machine performance can be slow for various reasons. Here are some of the most common causes and suggested solutions to improve your virtual machine performance:
Insufficient resource allocation:
One of the main causes of a slow virtual machine is insufficient allocation of Resources such as main memory (RAM), processor cores (CPU) and graphics card (GPU).
Solution: Check the virtual machine settings and make sure there are enough Resources are assigned. If necessary, increase the Resourcesallocation, but keep in mind that over-allocation of resources can degrade the performance of your host machine. It is important to strike a balance between the Resources of the virtual machine and those of the host computer.
Outdated or missing VMware Tools:
The VMware Tools are a collection of device drivers and utilities that improve the performance and usability of the virtual machine. If the VMware Tools are outdated or not installed, it may affect the performance of the virtual machine.
Solution: Make sure VMware Tools is installed in your virtual machine and is up to date. The tools can be updated directly from the VMware software.
Hard drive performance:
The performance of the disk on which the virtual machine is stored can affect the performance of the virtual machine. A slow or overloaded hard drive can affect performance.
Solution: Check your host machine's hard drive performance. If the hard drive is slow or overloaded, you should use a faster hard drive (e.g. SSD) or spread the load across multiple hard drives.
Network latency:
If your virtual machine accesses a remote host or if you over a slow network This may affect the performance of the virtual machine.
Solution: Make sure you have a fast and stable network connection. If necessary, use network cable instead WiFito reduce latency issues.
Antivirus and security software:
Some antivirus and security software can affect virtual machine performance by restricting access to certain resources or increasing CPU load.
Solution: Check your antivirus and security software settings to make sure they are not affecting your virtual machine performance. In some cases, it may be necessary to add exceptions for VMware and the virtual machines to improve performance.
By considering these causes and solutions, you should be able to improve your virtual machine performance
How do I troubleshoot network problems in a virtual machine?
Check the virtual machine network settings:
Make sure the network configuration in the virtual machine is correct. Make sure the correct network connection type is selected (e.g. NAT, Bridged or Host-only). If necessary, adjust the settings accordingly.
Check the network configuration on the host machine:
Make sure the network configuration on your host machine is correct and there are no conflicts with the virtual machine. Make sure that the IP addresses, subnet masks and gateways are set correctly.
Update network drivers:
Make sure the network drivers on both your host machine and the virtual machine are up to date. Update drivers if necessary.
Install or update VMware Tools:
VMware Tools includes essential device drivers and utilities that improve the performance and usability of your virtual machine. Make sure VMware Tools is installed in your virtual machine and is up to date.
Check firewall settings:
Firewalls on both the host computer and the virtual machine can affect network communication. Check the firewall settings on both systems and ensure they are configured correctly to allow network traffic.
Check physical network connection:
Make sure your host machine has a stable and fast network connection. If you have connection problems, you should check the network cables or replace them if necessary.
Run network diagnostic tools:
Use network diagnostic tools such as ping, traceroute, or ipconfig on both the host machine and the virtual machine to identify and troubleshoot possible network problems.
Consult the documentation and support forums:
Search Check VMware documentation and support forums for specific solutions that may apply to your situation.
By following these steps and investigating the possible causes of network issues in your virtual machine, you should be able to resolve the issue and establish a stable network connection in your virtual machine.
5. Advanced features from VMware
How can I exchange files between my host machine and the virtual machine?
To share files between your host machine and the virtual machine, you can use VMware's drag-and-drop feature or shared folders. The drag and drop feature allows you to easily drag and drop files between the two systems. To set up shared folders, you must install VMware Tools in the virtual machine and then configure the shared folders.
Install VMware Tools:
To exchange files between your host computer and the virtual machine, you must first install VMware Tools in your virtual machine. These tools provide improved performance and usability for your virtual machine and enable data sharing. The installation of VMware Tools varies depending on the operating system used in the virtual machine. Follow the instructions in the VMware documentation for your specific environment.
Enable drag and drop functionality:
The drag and drop feature allows you to drag and drop files directly between your host machine and the virtual machine. To enable this feature, open your virtual machine settings in VMware and navigate to the Options section. There you will find the setting “Guest operating system” or “Guest integration”. Make sure the drag and drop option is enabled.
Use shared folders:
Another way to exchange files between host machine and virtual machine is to use shared folders. To use this feature, open your virtual machine's settings and navigate to the "Options" section. There you will find the “Common Folders” or “Shared Folders” setting. Enable shared folders and add the desired directories from your host machine. These directories will then be available in your virtual machine.
Use network shares:
You can also use network shares to exchange files between your host machine and the virtual machine. To do this, you need to share a folder on your host machine and access that share in the virtual machine. The exact steps for setting up network shares vary depending on the operating system on both your host machine and the virtual machine. Follow the instructions for your specific environment.
Use external storage devices:
Another way to share files is to use external storage devices such as USB sticks or external hard drives. Connect the storage device to your host computer and make sure it is recognized. You can then connect the USB device to the virtual machine in the settings of your virtual machine hand off, so it's available there. Copy the desired files to the storage device and then disconnect it from the virtual machine. You can then open the files on your host machine or another virtual machine.
How can I use multiple monitors in a virtual machine?
To use multiple monitors in a virtual machine, you must install VMware Tools and adjust the virtual machine settings. Go to the virtual machine settings and select the graphics card. Change the number of monitors to the desired number and ensure that the overall resolution of all monitors is supported by your graphics card.
Note that these steps may vary depending on the VMware version and host operating system used.
Requirements:
- Make sure you are using VMware Workstation Pro, VMware Player or VMware Fusion as these Products Offer advanced features such as multiple monitor support.
- Check that your host system (your physical Desktop) supports the use of multiple monitors and is set up correctly.
Create or start a virtual machine:
- Create a new virtual machine or start an existing virtual machine within VMware software.
- Install a guest operating system (e.g., Windows, Linux) on the virtual machine if not already done.
Configure virtual machine display settings:
- While the virtual machine is running, click "VM" (or "Virtual Machine" in VMware Fusion) in the main menu of the VMware software.
- Select “Settings” and navigate to the “Display” or “Screen” area.
- Enable the Use Multiple Monitors or Enable Accelerated 3D Graphics option (depending on VMware version) if it is not already enabled.
- Decide on the number of monitors you want to use for your virtual machine and set the desired screen resolution.
To adjust display settings in the guest operating system:
- Log in to your virtual machine's guest operating system.
- Open Control Panel (Windows) or System Preferences (Mac/Linux) and navigate to the Display or Screen section.
- Make sure all monitors are detected and configure them according to your needs (expansion, mirroring, arrangement, etc.).
Switch to full screen mode:
- Return to the VMware software and click View or Appearance in the main menu.
- Select “Full Screen Mode” or press the appropriate key combination (e.g., “Ctrl+Alt+Enter” in VMware Workstation Pro/Player or “CMD+Ctrl+F” in VMware Fusion).
Now your virtual machine should use the configured number of monitors in the selected screen resolution. You can further customize the display settings to achieve the best display for your needs.
How can I use USB devices in a virtual machine?
To use USB devices in a virtual machine, first ensure that VMware Tools is installed. Connect the USB device to your host computer and start the virtual machine. In the VMware software, select the Removable Devices menu and click the USB device that you want to forward to the virtual machine. The device is now recognized in the virtual machine and can be used.
Here is a detailed step-by-step guide on how to use USB devices in a virtual machine with VMware:
Start the virtual machine:
Open the VMware software, select the desired virtual machine and click “Start” or “Power On”.
Install VMware Tools:
Make sure VMware Tools is installed in the virtual machine as it is required to properly support USB devices. If they are not already installed, go to the menu bar, select VM > Install VMware Tools and follow the installation instructions.
Connect the USB device to the host computer:
Connect the desired USB device to a free USB port on your host computer.
Open the virtual machine settings:
In the VMware software, select VM and then Settings.
Add the USB controller:
In the virtual machine settings, select "Add" or "Add" and then select "USB Controller" from the list of hardware components. Click “Finish” or “Finish” to add the USB controller.
Configure the USB controller:
Select the newly added USB controller in the hardware components list. Set the desired USB compatibility (e.g. USB 2.0 or 3.0) and enable the “Automatically connect new USB devices” option if you want USB devices to be automatically forwarded to the virtual machine as soon as they are connected become.
Save the changes:
Click “OK” or “Apply” to save the changes to the virtual machine settings.
Connect the USB device to the virtual machine:
From the VMware software menu bar, select VM > Removable Devices > [USB device name] > Connect (Disconnect from Host). This will disconnect the USB device from your host computer and connect it to the virtual machine.
Install the device drivers (if necessary):
In some cases, you may need to install the appropriate drivers for the USB device within the virtual machine. To do this, follow the device manufacturer's instructions.
Use the USB device in the virtual machine:
Once the USB device is connected successfully, you should be able to use it within the virtual machine as if it were connected directly to the virtual machine Desktop would be connected.
Um Disconnect the USB device from the virtual machine and reconnect it to the host computer, go to VM > Removable Devices > [USB device name] > Disconnect (Connect to Host) again in the VMware software menu bar
FAQ section
Can I install VMware Workstation Player and VMware Workstation Pro on my computer at the same time?
No, you can install either VMware Workstation Player or VMware Workstation Pro on your computer, but not both at the same time.
Is VMware Workstation Player really free?
Yes, VMware Workstation Player is free for personal, non-commercial use. A paid license is required for commercial use or advanced features.
Can I also install Mac OS on my Windows computer with VMware?
The installation of Mac OS on a Windows machine using VMware violates Apple's Terms of Service and is therefore not supported.
How can I update VMware Tools?
To update VMware Tools, start the virtual machine in question, select Update Tools from the VM menu, and follow the instructions.
Can I transfer my virtual machines from VMware Workstation Player to VMware Workstation Pro?
Yes, you can easily transfer virtual machines created with VMware Workstation Player to VMware Workstation Pro. The virtual machine files are compatible between both versions.