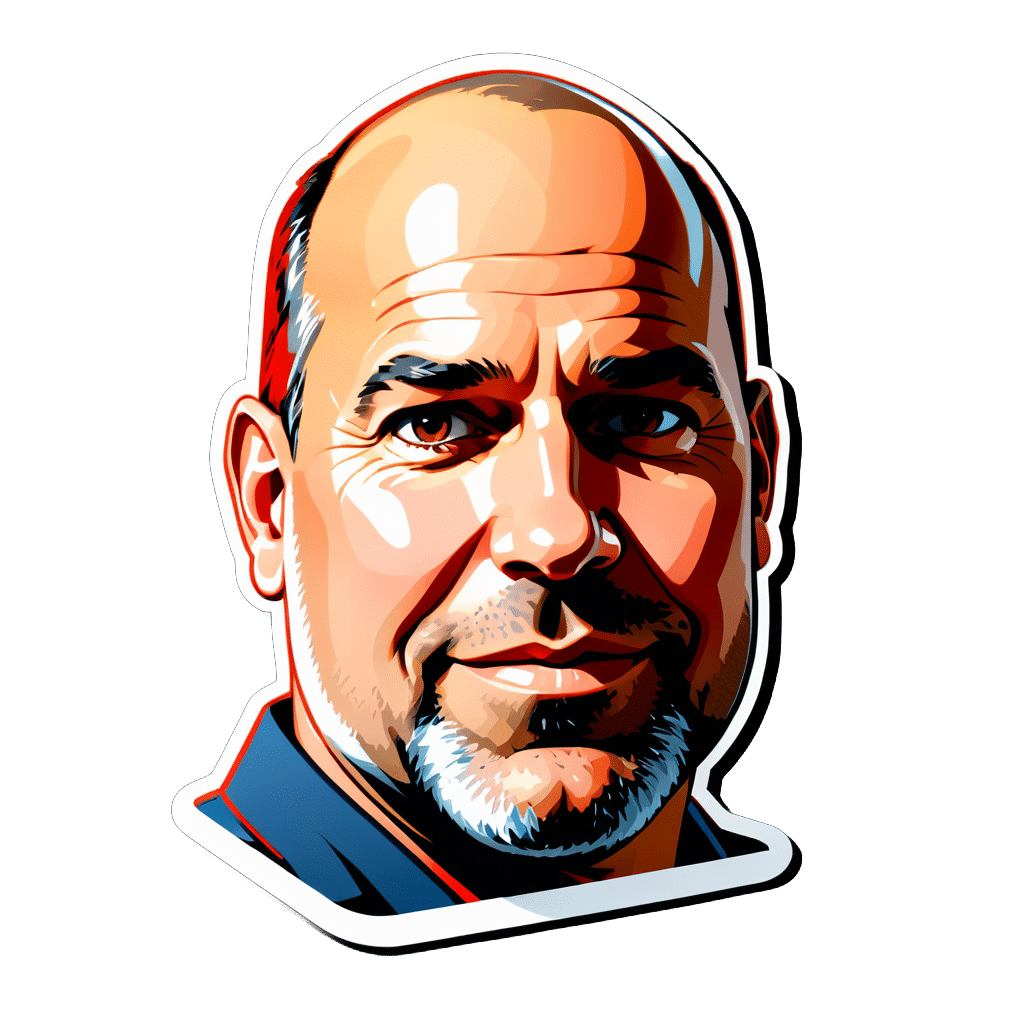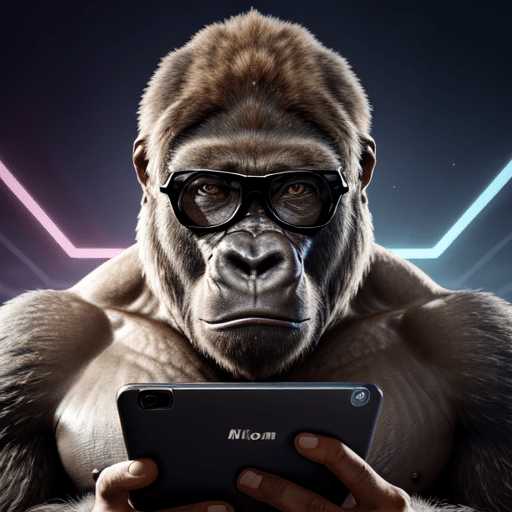preparación:
¿Qué necesito para instalar VMware??
¿Qué requisitos del sistema debe cumplir mi computadora?
Para obtener VMware en su Windows 11 Para instalar una computadora, necesita un procesador potente (al menos 1,3 GHz), al menos 2 GB de RAM (se recomiendan 4 GB) y suficiente espacio en su disco duro (al menos 1,5 GB para la instalación de VMware Workstation Player y espacio adicional para Maquinaria virtual). Su computadora también debería admitir la virtualización en el BIOS. Verifique los requisitos del sistema en el sitio web de VMware para asegurarse de que su hardware cumpla con los requisitos y que VMware esté funcionando sin problemas.
¿Dónde puedo encontrar la versión de VMware adecuada para mi computadora?
visita Visite el sitio web oficial de VMware para descargar la última versión de VMware Workstation Player o VMware Workstation Pro. Elija la versión adecuada para su computadora según las funciones que necesite y si está dispuesto a pagar una tarifa de licencia. Tenga en cuenta que la versión Pro ofrece funciones avanzadas que pueden resultar útiles para usuarios profesionales.
¿Qué debo tener en cuenta antes de instalar?
Antes de instalar VMware, asegúrese de que todo lo importante Datos están respaldados en su computadora. También se recomienda tener un punto de restauración del sistema en Windows 11 en caso de que surjan problemas durante la instalación. Desactive temporalmente su software antivirus y asegúrese de tener privilegios de administrador para completar la instalación.
2. Guía paso a paso: ¿Cómo instalar VMware?
¿Cómo descargo el archivo de instalación?
Vaya al sitio web de VMware y buscar Busque la versión de VMware Workstation que desee. Haga clic en el enlace de descarga y guarde el archivo de instalación en su computadora. Asegúrese de seleccionar la versión correcta para su sistema operativo (por ejemplo, Windows de 64 bits).
¿Cómo empiezo a instalar VMware?
Abra la carpeta de descargas en su computadora y haga doble clic en el archivo de instalación descargado. Siga el instrucciones el asistente de instalación para instalar VMware en su computadora con Windows 11. Durante el proceso de instalación se le pedirá que ingrese una clave de licencia si está instalando la versión Pro. De lo contrario, puede elegir la versión gratuita de VMware Workstation Player. También deberá personalizar las rutas y configuraciones de instalación si lo desea.
¿Cómo configuro VMware después de la instalación?
Una vez completada la instalación, inicie VMware. El asistente lo guía a través de la configuración, donde puede especificar la configuración deseada para las máquinas virtuales. Entre otras cosas, puede configurar las rutas predeterminadas para las máquinas virtuales, la Tipo de red y configurar la asignación de recursos. Asegúrese de ajustar cuidadosamente la configuración para garantizar un rendimiento óptimo de la máquina virtual.
3. Máquinas virtuales: ¿cómo crearlas y gestionarlas?
¿Cómo creo una nueva máquina virtual en VMware?
Inicie VMware y haga clic en "Crear una nueva máquina virtual". Seleccione el sistema operativo y el método de instalación que desee (por ejemplo, archivo ISO o unidad física de CD/DVD). Asigne un nombre a la máquina virtual y especifique la ubicación en su disco duro. Ajuste la configuración del hardware, como la memoria, los núcleos del procesador y el tamaño del disco, para mejorar el rendimiento de la máquina virtual. optimieren.
¿Cómo inicio una máquina virtual en VMware?
Para iniciar una máquina virtual en VMware, seleccione la máquina deseada de la lista de máquinas virtuales disponibles y haga clic en "Iniciar" o "Encender". La máquina virtual se inicia y el sistema operativo invitado aparece en una nueva ventana. Ahora puedes utilizar la máquina virtual como si fuera independiente Módulo preocupaciones.
¿Cómo administro máquinas virtuales en VMware?
En VMware, puede administrar máquinas virtuales cambiando su configuración, tomando instantáneas o clonándolas. Para cambiar la configuración de una máquina virtual, haga clic derecho en la máquina y seleccione Configuración. Aquí puede ajustar la configuración del hardware, cambiar la configuración de red o agregar periféricos. Las instantáneas le permiten guardar el estado de una máquina virtual en un momento específico y restaurarlo más tarde. Para crear una instantánea, seleccione la máquina virtual y haga clic en "Crear instantánea".
4. Problemas comunes y soluciones
¿Por qué no puedo instalar VMware?
Si tiene problemas para instalar VMware, primero verifique que su computadora cumpla con los requisitos del sistema y que la virtualización esté habilitada en el BIOS. Además, asegúrese de haber descargado la versión correcta de VMware para su sistema operativo. Asegúrese de que su software antivirus esté temporalmente desactivado y tenga privilegios de administrador.
¿Por qué el rendimiento de mi máquina virtual es lento?
El rendimiento de la máquina virtual puede ser lento por varias razones. Estas son algunas de las causas más comunes y soluciones sugeridas para mejorar el rendimiento de su máquina virtual:
Asignación insuficiente de recursos:
Una de las principales causas de una máquina virtual lenta es la asignación insuficiente de Recursos como la memoria principal (RAM), los núcleos del procesador (CPU) y la tarjeta gráfica (GPU).
solución: Verifique la configuración de la máquina virtual y asegúrese de que haya suficientes Recursos son asignados. Si es necesario, aumente el Recursosasignación, pero tenga en cuenta que la asignación excesiva de recursos puede degradar el rendimiento de su máquina host. Es importante lograr un equilibrio entre la Recursos de la máquina virtual y los del ordenador host.
Herramientas VMware desactualizadas o faltantes:
El VMware Herramientas son una colección de controladores de dispositivos y utilidades que mejoran el rendimiento y la usabilidad de la máquina virtual. Si el VMware Herramientas están desactualizados o no están instalados, puede afectar el rendimiento de la máquina virtual.
solución: Asegúrese de que VMware Tools esté instalado en su máquina virtual y esté actualizado. Las herramientas se pueden actualizar directamente desde el software VMware.
Rendimiento del disco duro:
El rendimiento del disco en el que está almacenada la máquina virtual puede afectar el rendimiento de la máquina virtual. Un disco duro lento o sobrecargado puede afectar el rendimiento.
solución: Verifique el rendimiento del disco duro de su máquina host. Si el disco duro es lento o está sobrecargado, debe utilizar un disco duro más rápido (por ejemplo, SSD) o distribuir la carga entre varios discos duros.
Latencia de conexion:
Si su máquina virtual accede a un host remoto o si a través de una red lenta Esto puede afectar el rendimiento de la máquina virtual.
solución: Asegúrese de tener una conexión de red rápida y estable. Si es necesario, utilice un cable de red en su lugar. WLANpara reducir los problemas de latencia.
Software antivirus y de seguridad:
Algunos software antivirus y de seguridad pueden afectar el rendimiento de la máquina virtual al restringir el acceso a ciertos recursos o aumentar la carga de la CPU.
solución: Verifique la configuración de su antivirus y software de seguridad para asegurarse de que no afecten el rendimiento de su máquina virtual. En algunos casos, puede ser necesario agregar excepciones para VMware y las máquinas virtuales para mejorar el rendimiento.
Al considerar estas causas y soluciones, debería poder mejorar el rendimiento de su máquina virtual.
¿Cómo soluciono problemas de red en una máquina virtual?
Verifique la configuración de red de la máquina virtual:
Asegúrese de que la configuración de red en la máquina virtual sea correcta. Asegúrese de seleccionar el tipo de conexión de red correcto (por ejemplo, NAT, puenteada o solo host). Si es necesario, ajuste la configuración en consecuencia.
Verifique la configuración de red en la máquina host:
Asegúrese de que la configuración de red en su máquina host sea correcta y que no haya conflictos con la máquina virtual. Asegúrese de que el direcciones IP, las máscaras de subred y las puertas de enlace están configuradas correctamente.
Actualizar controladores de red:
Asegúrese de que los controladores de red tanto en su máquina host como en la máquina virtual estén actualizados. Actualice los controladores si es necesario.
Instale o actualice VMware Tools:
VMware Tools incluye utilidades y controladores de dispositivos esenciales que mejoran el rendimiento y la usabilidad de su máquina virtual. Asegúrese de que VMware Tools esté instalado en su máquina virtual y esté actualizado.
Verifique la configuración del firewall:
Los firewalls tanto en la computadora host como en la máquina virtual pueden afectar la comunicación de la red. Verifique la configuración del firewall en ambos sistemas y asegúrese de que estén configuradas correctamente para permitir el tráfico de red.
Verifique la conexión de red física:
Asegúrese de que su máquina host tenga una conexión de red estable y rápida. Si tienes problemas de conexión, debes revisar los cables de red o reemplazarlos si es necesario.
Ejecute herramientas de diagnóstico de red:
Utilice herramientas de diagnóstico de red como ping, traceroute o ipconfig tanto en la máquina host como en la máquina virtual para identificar y solucionar posibles problemas de red.
Consulta la documentación y foros de soporte:
Búsqueda Consulte la documentación de VMware y los foros de soporte para encontrar soluciones específicas que puedan aplicarse a su situación.
Si sigue estos pasos e investiga las posibles causas de los problemas de red en su máquina virtual, debería poder resolver el problema y establecer una conexión de red estable en su máquina virtual.
5. Funciones avanzadas de VMware
¿Cómo puedo intercambiar archivos entre mi máquina host y la máquina virtual?
Para compartir archivos entre su máquina host y la máquina virtual, puede utilizar la función de arrastrar y soltar de VMware o las carpetas compartidas. La función de arrastrar y soltar le permite arrastrar y soltar archivos fácilmente entre los dos sistemas. Para configurar carpetas compartidas, debe instalar VMware Tools en la máquina virtual y luego configurar las carpetas compartidas.
Instale las herramientas de VMware:
Para intercambiar archivos entre su computadora host y la máquina virtual, primero debe instalar VMware Tools en su máquina virtual. Estas herramientas proporcionan rendimiento y usabilidad mejorados para su máquina virtual y permiten compartir datos. La instalación de VMware Tools varía según el sistema operativo utilizado en la máquina virtual. Siga las instrucciones de la documentación de VMware para su entorno específico.
Habilite la funcionalidad de arrastrar y soltar:
La función de arrastrar y soltar le permite arrastrar y soltar archivos directamente entre su máquina host y la máquina virtual. Para habilitar esta función, abra la configuración de su máquina virtual en VMware y navegue hasta la sección Opciones. Allí encontrará la configuración "Sistema operativo invitado" o "Integración de invitados". Asegúrese de que la opción de arrastrar y soltar esté habilitada.
Utilice carpetas compartidas:
Otra forma de intercambiar archivos entre la máquina host y la máquina virtual es utilizar carpetas compartidas. Para utilizar esta función, abra la configuración de su máquina virtual y navegue hasta la sección "Opciones". Allí encontrará la configuración “Carpetas comunes” o “Carpetas compartidas”. Habilite las carpetas compartidas y agregue los directorios deseados desde su máquina host. Estos directorios estarán disponibles en su máquina virtual.
Utilice recursos compartidos de red:
También puede utilizar recursos compartidos de red para intercambiar archivos entre su máquina host y la máquina virtual. Para hacer esto, necesita compartir una carpeta en su máquina host y acceder a ese recurso compartido en la máquina virtual. Los pasos exactos para configurar recursos compartidos de red varían según el sistema operativo tanto de su máquina host como de la máquina virtual. Siga las instrucciones para su entorno específico.
Utilice dispositivos de almacenamiento externos:
Otra forma de compartir archivos es utilizar dispositivos de almacenamiento externos como memorias USB o discos duros externos. Conecte el dispositivo de almacenamiento a su computadora host y asegúrese de que sea reconocido. Luego puede conectar el dispositivo USB a la máquina virtual en la configuración de su máquina virtual. manos libres, entonces está disponible allí. Copie los archivos deseados al dispositivo de almacenamiento y luego desconéctelo de la máquina virtual. Luego puede abrir los archivos en su máquina host u otra máquina virtual.
¿Cómo puedo utilizar varios monitores en una máquina virtual?
Para utilizar varios monitores en una máquina virtual, debe instalar VMware Tools y ajustar la configuración de la máquina virtual. Vaya a la configuración de la máquina virtual y seleccione la tarjeta gráfica. Cambie la cantidad de monitores al número deseado y asegúrese de que su tarjeta gráfica admita la resolución general de todos los monitores.
Tenga en cuenta que estos pasos pueden variar según la versión de VMware y el sistema operativo host utilizado.
requisitos:
- Asegúrese de estar utilizando VMware Workstation Pro, VMware Player o VMware Fusion ya que estos Productos Ofrezca funciones avanzadas como compatibilidad con múltiples monitores.
- Compruebe que su sistema host (su físico Módulo) admite el uso de varios monitores y está configurado correctamente.
Cree o inicie una máquina virtual:
- Cree una nueva máquina virtual o inicie una máquina virtual existente dentro del software VMware.
- Instale un sistema operativo invitado (por ejemplo, Windows, Linux) en la máquina virtual si aún no lo ha hecho.
Configure los ajustes de visualización de la máquina virtual:
- Mientras la máquina virtual se está ejecutando, haga clic en "VM" (o "Máquina virtual" en VMware Fusion) en el menú principal del software VMware.
- Seleccione "Configuración" y navegue hasta el área "Pantalla" o "Pantalla".
- Habilite la opción Usar varios monitores o Habilitar gráficos 3D acelerados (según la versión de VMware) si aún no está habilitada.
- Decida la cantidad de monitores que desea usar para su máquina virtual y configure la resolución de pantalla deseada.
Para ajustar la configuración de pantalla en el sistema operativo invitado:
- Inicie sesión en el sistema operativo invitado de su máquina virtual.
- Abra el Panel de control (Windows) o Preferencias del sistema (Mac/Linux) y navegue hasta la sección Pantalla o Pantalla.
- Asegúrese de que se detecten todos los monitores y configúrelos según sus necesidades (expansión, duplicación, disposición, etc.).
Cambiar al modo de pantalla completa:
- Regrese al software VMware y haga clic en Ver o Apariencia en el menú principal.
- Seleccione "Modo de pantalla completa" o presione la combinación de teclas adecuada (por ejemplo, "Ctrl+Alt+Enter" en VMware Workstation Pro/Player o "CMD+Ctrl+F" en VMware Fusion).
Ahora su máquina virtual debería usar la cantidad configurada de monitores en la resolución de pantalla seleccionada. Puede personalizar aún más la configuración de la pantalla para lograr la mejor visualización para sus necesidades.
¿Cómo puedo utilizar dispositivos USB en una máquina virtual?
Para utilizar dispositivos USB en una máquina virtual, primero asegúrese de que VMware Tools esté instalado. Conecte el dispositivo USB a su computadora host e inicie la máquina virtual. En el software VMware, seleccione el menú Dispositivos extraíbles y haga clic en el dispositivo USB que desea reenviar a la máquina virtual. El dispositivo ahora se reconoce en la máquina virtual y se puede utilizar.
Aquí hay una guía detallada paso a paso sobre cómo usar dispositivos USB en una máquina virtual con VMware:
Inicie la máquina virtual:
Abra el software VMware, seleccione la máquina virtual deseada y haga clic en "Iniciar" o "Encender".
Instale las herramientas de VMware:
Asegúrese de que VMware Tools esté instalado en la máquina virtual, ya que es necesario para admitir correctamente dispositivos USB. Si aún no están instalados, vaya a la barra de menú, seleccione VM > Instalar VMware Tools y siga las instrucciones de instalación.
Conecte el dispositivo USB a la computadora host:
Conecte el dispositivo USB deseado a un puerto USB libre en su computadora host.
Abra la configuración de la máquina virtual:
En el software VMware, seleccione VM y luego Configuración.
Agregue el controlador USB:
En la configuración de la máquina virtual, seleccione "Agregar" o "Agregar" y luego seleccione "Controlador USB" de la lista de componentes de hardware. Haga clic en "Finalizar" o "Finalizar" para agregar el controlador USB.
Configure el controlador USB:
Seleccione el controlador USB recién agregado en la lista de componentes de hardware. Configure la compatibilidad USB deseada (por ejemplo, USB 2.0 o 3.0) y habilite la opción "Conectar automáticamente nuevos dispositivos USB" si desea que los dispositivos USB se reenvíen automáticamente a la máquina virtual tan pronto como se conecten.
Guarde los cambios:
Haga clic en "Aceptar" o "Aplicar" para guardar los cambios en la configuración de la máquina virtual.
Conecte el dispositivo USB a la máquina virtual:
En la barra de menú del software VMware, seleccione VM > Dispositivos extraíbles > [nombre del dispositivo USB] > Conectar (Desconectar del host). Esto desconectará el dispositivo USB de su computadora host y lo conectará a la máquina virtual.
Instale los controladores del dispositivo (si es necesario):
En algunos casos, es posible que necesites instalar los controladores adecuados para el dispositivo USB dentro de la máquina virtual. Para ello, siga las instrucciones del fabricante del dispositivo.
Utilice el dispositivo USB en la máquina virtual:
Una vez que el dispositivo USB esté conectado correctamente, debería poder usarlo dentro de la máquina virtual como si estuviera conectado directamente a la máquina virtual. Módulo estaría conectado.
Um Desconecte el dispositivo USB de la máquina virtual y vuelva a conectarlo a la computadora host, vaya a VM > Dispositivos extraíbles > [nombre del dispositivo USB] > Desconectar (Conectar al host) nuevamente en la barra de menú del software VMware
Sección de preguntas frecuentes
¿Puedo instalar VMware Workstation Player y VMware Workstation Pro en mi computadora al mismo tiempo?
No, puede instalar VMware Workstation Player o VMware Workstation Pro en su computadora, pero no ambos al mismo tiempo.
¿VMware Workstation Player es realmente gratuito?
Sí, VMware Workstation Player es gratuito para uso personal y no comercial. Se requiere una licencia paga para uso comercial o funciones avanzadas.
¿Puedo instalar también Mac OS en mi computadora Windows con VMware?
La instalación de Mac El sistema operativo en una máquina Windows que utiliza VMware viola los Términos de servicio de Apple y, por lo tanto, no es compatible.
¿Cómo puedo actualizar VMware Tools?
Para actualizar VMware Tools, inicie la máquina virtual en cuestión, seleccione Actualizar herramientas en el menú VM y siga las instrucciones.
¿Puedo transferir mis máquinas virtuales de VMware Workstation Player a VMware Workstation Pro?
Sí, puede transferir fácilmente máquinas virtuales creadas con VMware Workstation Player a VMware Workstation Pro. Los archivos de la máquina virtual son compatibles entre ambas versiones.