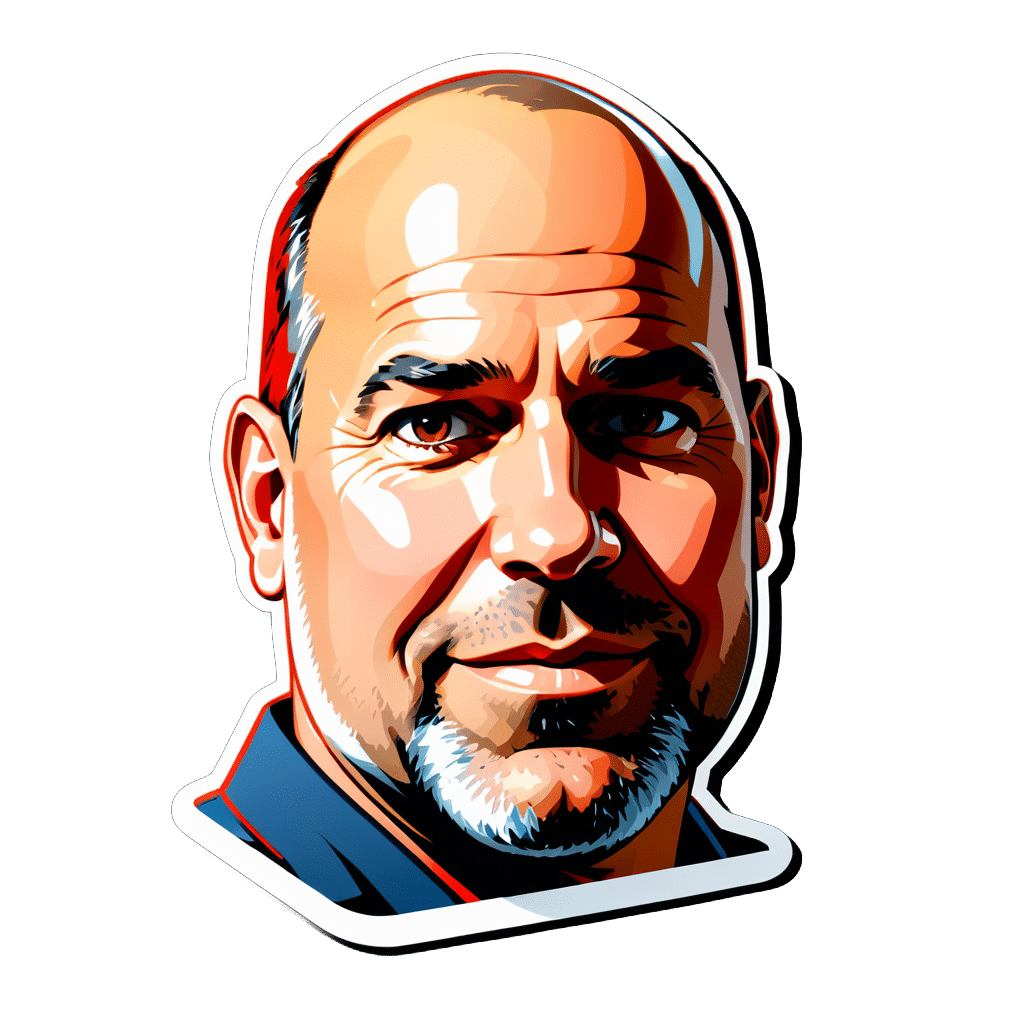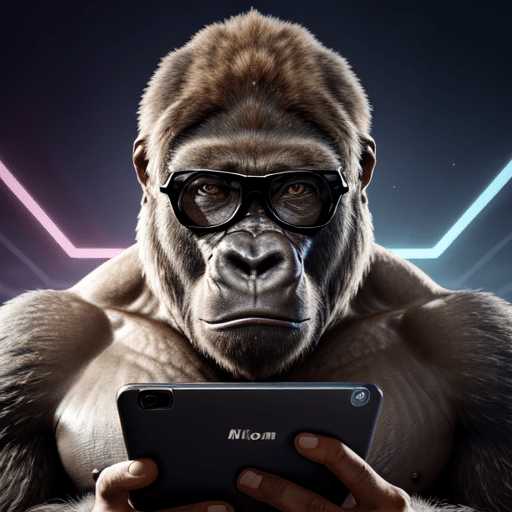Préparation:
De quoi ai-je besoin pour installer VMware?
À quelle configuration système mon ordinateur doit-il répondre ?
Pour installer VMware sur votre Windows 11 Pour installer un ordinateur, vous avez besoin d'un processeur puissant (au moins 1,3 GHz), d'au moins 2 Go de RAM (4 Go recommandés) et de suffisamment d'espace sur votre disque dur (au moins 1,5 Go pour l'installation de VMware Workstation Player et d'espace supplémentaire pour Machines virtuelles). Votre ordinateur doit également prendre en charge la virtualisation dans le BIOS. Vérifiez la configuration système requise sur le site Web de VMware pour vous assurer que votre matériel répond à la configuration requise et que VMware fonctionne correctement.
Où puis-je trouver la bonne version de VMware pour mon ordinateur ?
visite Visitez le site Web officiel de VMware pour télécharger la dernière version de VMware Workstation Player ou VMware Workstation Pro. Choisissez la bonne version pour votre ordinateur en fonction des fonctionnalités dont vous avez besoin et si vous êtes prêt à payer des frais de licence. A noter que la version Pro propose des fonctionnalités avancées qui peuvent être utiles aux utilisateurs professionnels.
Que dois-je considérer avant l'installation ?
Avant d'installer VMware, assurez-vous que tous les éléments importants Données sont sauvegardés sur votre ordinateur. Il est également recommandé d'avoir un point de restauration système dans Windows 11 en cas de problèmes lors de l'installation. Désactivez temporairement votre logiciel antivirus et assurez-vous que vous disposez des privilèges d'administrateur pour terminer l'installation.
2. Guide étape par étape : Comment installer VMware ?
Comment télécharger le fichier d'installation ?
Accédez au site Web de VMware et rechercher Recherchez la version de VMware Workstation souhaitée. Cliquez sur le lien de téléchargement et enregistrez le fichier d'installation sur votre ordinateur. Assurez-vous de sélectionner la bonne version pour votre système d'exploitation (par exemple Windows 64 bits).
Comment commencer à installer VMware ?
Ouvrez le dossier de téléchargement sur votre ordinateur et double-cliquez sur le fichier d'installation téléchargé. Suivre la instructions l'assistant d'installation pour installer VMware sur votre ordinateur Windows 11. Pendant le processus d'installation, il vous sera demandé de saisir une clé de licence si vous installez la version Pro. Sinon, vous pouvez choisir la version gratuite de VMware Workstation Player. Vous devrez également personnaliser les chemins d'installation et les paramètres si vous le souhaitez.
Comment configurer VMware après l'installation ?
Une fois l'installation terminée, démarrez VMware. L'assistant vous guide tout au long de la configuration, où vous pouvez spécifier les paramètres souhaités pour les machines virtuelles. Entre autres choses, vous pouvez définir les chemins par défaut des machines virtuelles, les Type d'entreprise de réseau et configurer l’allocation des ressources. Assurez-vous d'ajuster soigneusement les paramètres pour garantir des performances optimales de la machine virtuelle.
3. Machines virtuelles : comment les créer et les gérer ?
Comment créer une nouvelle machine virtuelle dans VMware ?
Démarrez VMware et cliquez sur « Créer une nouvelle machine virtuelle ». Sélectionnez le système d'exploitation et la méthode d'installation souhaités (par exemple, fichier ISO ou lecteur de CD/DVD physique). Donnez un nom à la machine virtuelle et spécifiez l'emplacement sur votre disque dur. Ajustez les paramètres matériels tels que la mémoire, les cœurs de processeur et la taille du disque pour améliorer les performances de la machine virtuelle optimieren.
Comment démarrer une machine virtuelle dans VMware ?
Pour démarrer une machine virtuelle dans VMware, sélectionnez la machine souhaitée dans la liste des machines virtuelles disponibles et cliquez sur « Démarrer » ou « Allumer ». La machine virtuelle démarre et le système d'exploitation invité apparaît dans une nouvelle fenêtre. Vous pouvez désormais utiliser la machine virtuelle comme s'il s'agissait d'une machine autonome L'ordinateur préoccupations.
Comment gérer les machines virtuelles dans VMware ?
Dans VMware, vous pouvez gérer les machines virtuelles en modifiant leurs paramètres, en prenant des instantanés ou en les clonant. Pour modifier les paramètres d'une machine virtuelle, cliquez avec le bouton droit sur la machine et sélectionnez Paramètres. Ici, vous pouvez ajuster les paramètres matériels, modifier les paramètres réseau ou ajouter des périphériques. Les instantanés vous permettent d'enregistrer l'état d'une machine virtuelle à un moment précis et de la restaurer ultérieurement. Pour créer un instantané, sélectionnez la machine virtuelle et cliquez sur « Créer un instantané ».
4. Problèmes courants et solutions
Pourquoi ne puis-je pas installer VMware ?
Si vous rencontrez des problèmes pour installer VMware, vérifiez d'abord que votre ordinateur répond à la configuration système requise et que la virtualisation est activée dans le BIOS. Assurez-vous également d'avoir téléchargé la version correcte de VMware pour votre système d'exploitation. Assurez-vous que votre logiciel antivirus est temporairement désactivé et que vous disposez des privilèges d'administrateur.
Pourquoi les performances de ma machine virtuelle sont-elles lentes ?
Les performances de la machine virtuelle peuvent être lentes pour diverses raisons. Voici quelques-unes des causes les plus courantes et des solutions suggérées pour améliorer les performances de votre machine virtuelle :
Allocation de ressources insuffisante :
L'une des principales causes d'une machine virtuelle lente est l'allocation insuffisante de Ressources tels que la mémoire principale (RAM), les cœurs de processeur (CPU) et la carte graphique (GPU).
solution: Vérifiez les paramètres de la machine virtuelle et assurez-vous qu'il y en a suffisamment Ressources sont assignés. Si nécessaire, augmentez le Ressourcesallocation, mais gardez à l’esprit qu’une surallocation des ressources peut dégrader les performances de votre machine hôte. Il est important de trouver un équilibre entre Ressources de la machine virtuelle et ceux de l’ordinateur hôte.
VMware Tools obsolètes ou manquants :
Le VMware Outils sont un ensemble de pilotes de périphériques et d'utilitaires qui améliorent les performances et la convivialité de la machine virtuelle. Si le VMware Outils sont obsolètes ou non installés, cela peut affecter les performances de la machine virtuelle.
solution: Assurez-vous que VMware Tools est installé sur votre machine virtuelle et qu'il est à jour. Les outils peuvent être mis à jour directement depuis le logiciel VMware.
Performances du disque dur :
Les performances du disque sur lequel la machine virtuelle est stockée peuvent affecter les performances de la machine virtuelle. Un disque dur lent ou surchargé peut affecter les performances.
solution: Vérifiez les performances du disque dur de votre ordinateur hôte. Si le disque dur est lent ou surchargé, vous devez utiliser un disque dur plus rapide (par exemple un SSD) ou répartir la charge sur plusieurs disques durs.
La latence du réseau:
Si votre machine virtuelle accède à un hôte distant ou si vous sur un réseau lent Cela peut affecter les performances de la machine virtuelle.
solution: Assurez-vous de disposer d'une connexion réseau rapide et stable. Si nécessaire, utilisez plutôt un câble réseau WLANpour réduire les problèmes de latence.
Logiciels antivirus et de sécurité :
Certains logiciels antivirus et de sécurité peuvent affecter les performances de la machine virtuelle en restreignant l'accès à certaines ressources ou en augmentant la charge du processeur.
solution: Vérifiez les paramètres de votre antivirus et de votre logiciel de sécurité pour vous assurer qu'ils n'affectent pas les performances de votre machine virtuelle. Dans certains cas, il peut être nécessaire d'ajouter des exceptions pour VMware et les machines virtuelles afin d'améliorer les performances.
En considérant ces causes et solutions, vous devriez être en mesure d'améliorer les performances de votre machine virtuelle
Comment résoudre les problèmes de réseau dans une machine virtuelle ?
Vérifiez les paramètres réseau de la machine virtuelle :
Assurez-vous que la configuration réseau dans la machine virtuelle est correcte. Assurez-vous que le type de connexion réseau correct est sélectionné (par exemple NAT, ponté ou hôte uniquement). Si nécessaire, ajustez les paramètres en conséquence.
Vérifiez la configuration réseau sur la machine hôte :
Assurez-vous que la configuration réseau sur votre machine hôte est correcte et qu'il n'y a aucun conflit avec la machine virtuelle. Assurez-vous que le adresses IP, les masques de sous-réseau et les passerelles sont correctement définis.
Mettre à jour les pilotes réseau :
Assurez-vous que les pilotes réseau de votre machine hôte et de la machine virtuelle sont à jour. Mettez à jour les pilotes si nécessaire.
Installez ou mettez à jour VMware Tools :
VMware Tools comprend des pilotes de périphérique et des utilitaires essentiels qui améliorent les performances et la convivialité de votre machine virtuelle. Assurez-vous que VMware Tools est installé sur votre machine virtuelle et qu'il est à jour.
Vérifiez les paramètres du pare-feu :
Les pare-feu sur l'ordinateur hôte et sur la machine virtuelle peuvent affecter la communication réseau. Vérifiez les paramètres du pare-feu sur les deux systèmes et assurez-vous qu'ils sont correctement configurés pour autoriser le trafic réseau.
Vérifiez la connexion réseau physique :
Assurez-vous que votre machine hôte dispose d’une connexion réseau stable et rapide. Si vous rencontrez des problèmes de connexion, vous devez vérifier les câbles réseau ou les remplacer si nécessaire.
Exécutez les outils de diagnostic réseau :
Utilisez des outils de diagnostic réseau tels que ping, traceroute ou ipconfig sur la machine hôte et la machine virtuelle pour identifier et résoudre d'éventuels problèmes de réseau.
Consultez la documentation et les forums d'assistance :
Recherche Consultez la documentation VMware et les forums d'assistance pour connaître les solutions spécifiques pouvant s'appliquer à votre situation.
En suivant ces étapes et en recherchant les causes possibles des problèmes de réseau sur votre machine virtuelle, vous devriez être en mesure de résoudre le problème et d'établir une connexion réseau stable sur votre machine virtuelle.
5. Fonctionnalités avancées de VMware
Comment puis-je échanger des fichiers entre ma machine hôte et la machine virtuelle ?
Pour partager des fichiers entre votre machine hôte et la machine virtuelle, vous pouvez utiliser la fonction glisser-déposer de VMware ou des dossiers partagés. La fonction glisser-déposer vous permet de glisser-déposer facilement des fichiers entre les deux systèmes. Pour configurer des dossiers partagés, vous devez installer VMware Tools sur la machine virtuelle, puis configurer les dossiers partagés.
Installez les outils VMware :
Pour échanger des fichiers entre votre ordinateur hôte et la machine virtuelle, vous devez d'abord installer VMware Tools sur votre machine virtuelle. Ces outils offrent des performances et une convivialité améliorées pour votre machine virtuelle et permettent le partage de données. L'installation de VMware Tools varie en fonction du système d'exploitation utilisé dans la machine virtuelle. Suivez les instructions de la documentation VMware pour votre environnement spécifique.
Activez la fonctionnalité glisser-déposer :
La fonction glisser-déposer vous permet de glisser-déposer des fichiers directement entre votre machine hôte et la machine virtuelle. Pour activer cette fonctionnalité, ouvrez les paramètres de votre machine virtuelle dans VMware et accédez à la section Options. Vous y trouverez le paramètre « Système d'exploitation invité » ou « Intégration invité ». Assurez-vous que l'option glisser-déposer est activée.
Utiliser des dossiers partagés :
Une autre façon d'échanger des fichiers entre la machine hôte et la machine virtuelle consiste à utiliser des dossiers partagés. Pour utiliser cette fonctionnalité, ouvrez les paramètres de votre machine virtuelle et accédez à la section « Options ». Vous y trouverez le paramètre « Dossiers communs » ou « Dossiers partagés ». Activez les dossiers partagés et ajoutez les répertoires souhaités depuis votre machine hôte. Ces répertoires seront alors disponibles dans votre machine virtuelle.
Utiliser les partages réseau :
Vous pouvez également utiliser des partages réseau pour échanger des fichiers entre votre machine hôte et la machine virtuelle. Pour ce faire, vous devez partager un dossier sur votre machine hôte et accéder à ce partage dans la machine virtuelle. Les étapes exactes de configuration des partages réseau varient en fonction du système d'exploitation de votre machine hôte et de la machine virtuelle. Suivez les instructions correspondant à votre environnement spécifique.
Utilisez des périphériques de stockage externes :
Une autre façon de partager des fichiers consiste à utiliser des périphériques de stockage externes tels que des clés USB ou des disques durs externes. Connectez le périphérique de stockage à votre ordinateur hôte et assurez-vous qu'il est reconnu. Vous pourrez ensuite connecter le périphérique USB à la machine virtuelle dans les paramètres de votre machine virtuelle avant, il est donc disponible ici. Copiez les fichiers souhaités sur le périphérique de stockage, puis déconnectez-le de la machine virtuelle. Vous pouvez ensuite ouvrir les fichiers sur votre machine hôte ou une autre machine virtuelle.
Comment puis-je utiliser plusieurs moniteurs dans une machine virtuelle ?
Pour utiliser plusieurs moniteurs dans une machine virtuelle, vous devez installer VMware Tools et ajuster les paramètres de la machine virtuelle. Accédez aux paramètres de la machine virtuelle et sélectionnez la carte graphique. Modifiez le nombre de moniteurs au nombre souhaité et assurez-vous que la résolution globale de tous les moniteurs est prise en charge par votre carte graphique.
Notez que ces étapes peuvent varier en fonction de la version de VMware et du système d'exploitation hôte utilisé.
exigences:
- Assurez-vous que vous utilisez VMware Workstation Pro, VMware Player ou VMware Fusion car ceux-ci Produits Offrez des fonctionnalités avancées telles que la prise en charge de plusieurs moniteurs.
- Vérifiez que votre système hôte (votre L'ordinateur) prend en charge l'utilisation de plusieurs moniteurs et est correctement configuré.
Créez ou démarrez une machine virtuelle :
- Créez une nouvelle machine virtuelle ou démarrez une machine virtuelle existante dans le logiciel VMware.
- Installez un système d'exploitation invité (par exemple, Windows, Linux) sur la machine virtuelle si ce n'est pas déjà fait.
Configurez les paramètres d'affichage de la machine virtuelle :
- Pendant que la machine virtuelle est en cours d'exécution, cliquez sur « VM » (ou « Virtual Machine » dans VMware Fusion) dans le menu principal du logiciel VMware.
- Sélectionnez « Paramètres » et accédez à la zone « Affichage » ou « Écran ».
- Activez l'option Utiliser plusieurs moniteurs ou Activer les graphiques 3D accélérés (selon la version de VMware) si elle n'est pas déjà activée.
- Décidez du nombre de moniteurs que vous souhaitez utiliser pour votre machine virtuelle et définissez la résolution d'écran souhaitée.
Pour ajuster les paramètres d'affichage dans le système d'exploitation invité :
- Connectez-vous au système d'exploitation invité de votre machine virtuelle.
- Ouvrez le Panneau de configuration (Windows) ou les Préférences Système (Mac/Linux) et accédez à la section Affichage ou Écran.
- Assurez-vous que tous les moniteurs sont détectés et configurez-les selon vos besoins (extension, mise en miroir, disposition, etc.).
Passer en mode plein écran :
- Revenez au logiciel VMware et cliquez sur Afficher ou Apparence dans le menu principal.
- Sélectionnez « Mode plein écran » ou appuyez sur la combinaison de touches appropriée (par exemple, « Ctrl+Alt+Entrée » dans VMware Workstation Pro/Player ou « CMD+Ctrl+F » dans VMware Fusion).
Votre machine virtuelle doit maintenant utiliser le nombre configuré de moniteurs dans la résolution d'écran sélectionnée. Vous pouvez personnaliser davantage les paramètres d'affichage pour obtenir le meilleur affichage adapté à vos besoins.
Comment puis-je utiliser des périphériques USB dans une machine virtuelle ?
Pour utiliser des périphériques USB dans une machine virtuelle, assurez-vous d'abord que VMware Tools est installé. Connectez le périphérique USB à votre ordinateur hôte et démarrez la machine virtuelle. Dans le logiciel VMware, sélectionnez le menu Périphériques amovibles et cliquez sur le périphérique USB que vous souhaitez transférer vers la machine virtuelle. L'appareil est désormais reconnu dans la machine virtuelle et peut être utilisé.
Voici un guide détaillé étape par étape sur la façon d'utiliser des périphériques USB dans une machine virtuelle avec VMware :
Démarrez la machine virtuelle :
Ouvrez le logiciel VMware, sélectionnez la machine virtuelle souhaitée et cliquez sur « Démarrer » ou « Allumer ».
Installez les outils VMware :
Assurez-vous que VMware Tools est installé sur la machine virtuelle car il est nécessaire pour prendre correctement en charge les périphériques USB. S'ils ne sont pas déjà installés, accédez à la barre de menu, sélectionnez VM > Installer VMware Tools et suivez les instructions d'installation.
Connectez le périphérique USB à l'ordinateur hôte :
Connectez le périphérique USB souhaité à un port USB libre de votre ordinateur hôte.
Ouvrez les paramètres de la machine virtuelle :
Dans le logiciel VMware, sélectionnez VM puis Paramètres.
Ajoutez le contrôleur USB :
Dans les paramètres de la machine virtuelle, sélectionnez « Ajouter » ou « Ajouter », puis sélectionnez « Contrôleur USB » dans la liste des composants matériels. Cliquez sur « Terminer » ou « Terminer » pour ajouter le contrôleur USB.
Configurez le contrôleur USB :
Sélectionnez le contrôleur USB nouvellement ajouté dans la liste des composants matériels. Définissez la compatibilité USB souhaitée (par exemple USB 2.0 ou 3.0) et activez l'option « Connecter automatiquement les nouveaux périphériques USB » si vous souhaitez que les périphériques USB soient automatiquement transférés vers la machine virtuelle dès qu'ils sont connectés.
Enregistrez les modifications :
Cliquez sur « OK » ou « Appliquer » pour enregistrer les modifications apportées aux paramètres de la machine virtuelle.
Connectez le périphérique USB à la machine virtuelle :
Dans la barre de menus du logiciel VMware, sélectionnez VM > Périphériques amovibles > [Nom du périphérique USB] > Connecter (Déconnecter de l'hôte). Cela déconnectera le périphérique USB de votre ordinateur hôte et le connectera à la machine virtuelle.
Installez les pilotes de périphérique (si nécessaire) :
Dans certains cas, vous devrez peut-être installer les pilotes appropriés pour le périphérique USB dans la machine virtuelle. Pour ce faire, suivez les instructions du fabricant de l'appareil.
Utilisez le périphérique USB dans la machine virtuelle :
Une fois le périphérique USB connecté avec succès, vous devriez pouvoir l'utiliser dans la machine virtuelle comme s'il était connecté directement à la machine virtuelle. L'ordinateur serait connecté.
Um Déconnectez le périphérique USB de la machine virtuelle et reconnectez-le à l'ordinateur hôte, accédez à nouveau à VM > Périphériques amovibles > [Nom du périphérique USB] > Déconnecter (Connecter à l'hôte) dans la barre de menu du logiciel VMware
Section FAQ
Puis-je installer VMware Workstation Player et VMware Workstation Pro sur mon ordinateur en même temps ?
Non, vous pouvez installer VMware Workstation Player ou VMware Workstation Pro sur votre ordinateur, mais pas les deux en même temps.
VMware Workstation Player est-il vraiment gratuit ?
Oui, VMware Workstation Player est gratuit pour un usage personnel et non commercial. Une licence payante est requise pour une utilisation commerciale ou des fonctionnalités avancées.
Puis-je également installer Mac OS sur mon ordinateur Windows avec VMware ?
L'installation de Mac Le système d'exploitation sur une machine Windows utilisant VMware viole les conditions de service d'Apple et n'est donc pas pris en charge.
Comment puis-je mettre à jour VMware Tools ?
Pour mettre à jour VMware Tools, démarrez la machine virtuelle en question, sélectionnez Mettre à jour les outils dans le menu VM et suivez les instructions.
Puis-je transférer mes machines virtuelles de VMware Workstation Player vers VMware Workstation Pro ?
Oui, vous pouvez facilement transférer des machines virtuelles créées avec VMware Workstation Player vers VMware Workstation Pro. Les fichiers de la machine virtuelle sont compatibles entre les deux versions.