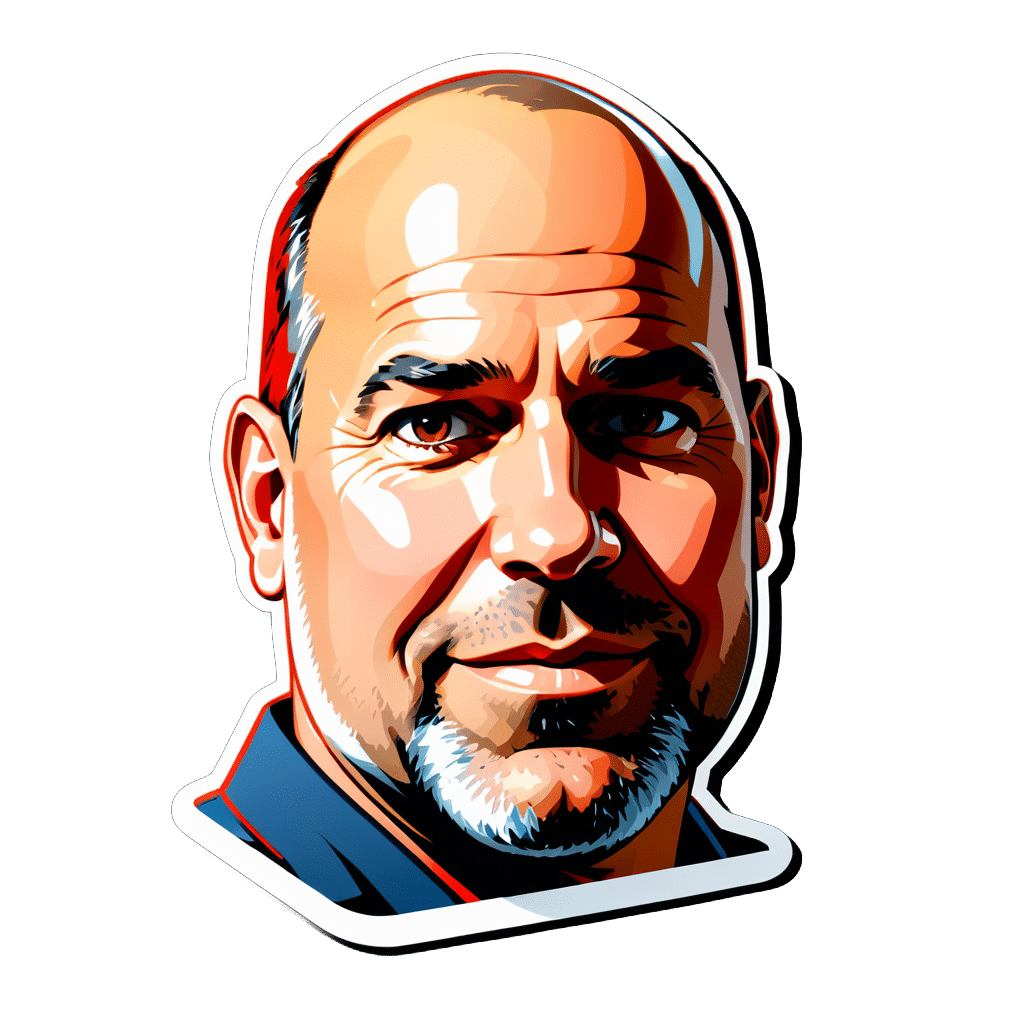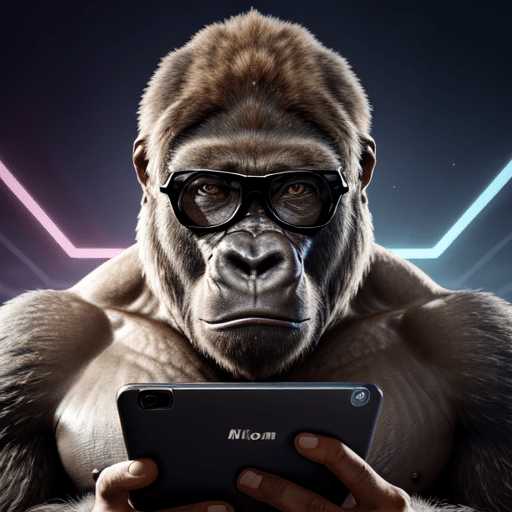तैयारी:
मुझे VMware इंस्टॉल करने के लिए क्या चाहिए??
मेरे कंप्यूटर को किन सिस्टम आवश्यकताओं को पूरा करना होगा?
अपने पर VMware प्राप्त करने के लिए Windows 11 कंप्यूटर स्थापित करने के लिए, आपको एक शक्तिशाली प्रोसेसर (कम से कम 1,3 गीगाहर्ट्ज), कम से कम 2 जीबी रैम (4 जीबी अनुशंसित) और आपकी हार्ड ड्राइव पर पर्याप्त जगह (वीएमवेयर वर्कस्टेशन प्लेयर इंस्टॉलेशन के लिए कम से कम 1,5 जीबी और अतिरिक्त जगह) की आवश्यकता होगी। वर्चुअल मशीनरी)। आपके कंप्यूटर को BIOS में वर्चुअलाइजेशन का भी समर्थन करना चाहिए। यह सुनिश्चित करने के लिए कि आपका हार्डवेयर आवश्यकताओं को पूरा करता है और VMware सुचारू रूप से चल रहा है, VMware वेबसाइट पर सिस्टम आवश्यकताओं की जाँच करें।
मुझे अपने कंप्यूटर के लिए सही VMware संस्करण कहां मिल सकता है?
यात्रा VMware वर्कस्टेशन प्लेयर या VMware वर्कस्टेशन प्रो का नवीनतम संस्करण डाउनलोड करने के लिए आधिकारिक VMware वेबसाइट पर जाएँ। आपको किन सुविधाओं की आवश्यकता है और क्या आप लाइसेंस शुल्क का भुगतान करने के इच्छुक हैं, इसके आधार पर अपने कंप्यूटर के लिए सही संस्करण चुनें। ध्यान दें कि प्रो संस्करण उन्नत सुविधाएँ प्रदान करता है जो पेशेवर उपयोगकर्ताओं के लिए उपयोगी हो सकती हैं।
स्थापना से पहले मुझे क्या विचार करना चाहिए?
VMware स्थापित करने से पहले, सुनिश्चित कर लें कि सभी महत्वपूर्ण हैं डेटा आपके कंप्यूटर पर बैकअप लिया जाता है. इसमें सिस्टम पुनर्स्थापना बिंदु रखने की भी अनुशंसा की जाती है Windows 11 यदि स्थापना के दौरान समस्याएँ उत्पन्न होती हैं। अपने एंटीवायरस सॉफ़्टवेयर को अस्थायी रूप से अक्षम करें और सुनिश्चित करें कि इंस्टॉलेशन को पूरा करने के लिए आपके पास व्यवस्थापकीय विशेषाधिकार हैं।
2. चरण-दर-चरण मार्गदर्शिका: VMware कैसे स्थापित करें?
मैं इंस्टॉलेशन फ़ाइल कैसे डाउनलोड करूं?
VMware वेबसाइट पर जाएँ और suchen VMware वर्कस्टेशन का वह संस्करण खोजें जो आप चाहते हैं। डाउनलोड लिंक पर क्लिक करें और इंस्टॉलेशन फ़ाइल को अपने कंप्यूटर पर सहेजें। अपने ऑपरेटिंग सिस्टम (उदाहरण के लिए विंडोज़ 64-बिट) के लिए सही संस्करण का चयन करना सुनिश्चित करें।
मैं VMware इंस्टॉल करना कैसे प्रारंभ करूं?
अपने कंप्यूटर पर डाउनलोड फ़ोल्डर खोलें और डाउनलोड की गई इंस्टॉलेशन फ़ाइल पर डबल-क्लिक करें। का पीछा करो एनवीसुंगेन आपके Windows 11 कंप्यूटर पर VMware इंस्टॉल करने के लिए इंस्टॉलेशन विज़ार्ड। यदि आप प्रो संस्करण स्थापित कर रहे हैं तो इंस्टॉलेशन प्रक्रिया के दौरान आपसे लाइसेंस कुंजी दर्ज करने के लिए कहा जाएगा। अन्यथा, आप VMware वर्कस्टेशन प्लेयर का निःशुल्क संस्करण चुन सकते हैं। यदि आप चाहें तो आपको इंस्टॉलेशन पथ और सेटिंग्स को भी अनुकूलित करना होगा।
इंस्टालेशन के बाद मैं VMware को कैसे कॉन्फ़िगर करूँ?
इंस्टॉलेशन पूरा होने के बाद, VMware प्रारंभ करें। विज़ार्ड आपको सेटअप के माध्यम से मार्गदर्शन करता है, जहां आप वर्चुअल मशीनों के लिए वांछित सेटिंग्स निर्दिष्ट कर सकते हैं। अन्य बातों के अलावा, आप वर्चुअल मशीनों के लिए डिफ़ॉल्ट पथ सेट कर सकते हैं नेटज़वर्कटाइप और संसाधन आवंटन कॉन्फ़िगर करें। इष्टतम वर्चुअल मशीन प्रदर्शन सुनिश्चित करने के लिए सेटिंग्स को सावधानीपूर्वक समायोजित करना सुनिश्चित करें।
3. वर्चुअल मशीनें: उन्हें कैसे बनाएं और प्रबंधित करें?
मैं VMware में एक नई वर्चुअल मशीन कैसे बनाऊं?
VMware प्रारंभ करें और "एक नई वर्चुअल मशीन बनाएं" पर क्लिक करें। अपना वांछित ऑपरेटिंग सिस्टम और इंस्टॉलेशन विधि चुनें (उदाहरण के लिए आईएसओ फ़ाइल या भौतिक सीडी/डीवीडी ड्राइव)। वर्चुअल मशीन को एक नाम दें और अपनी हार्ड ड्राइव पर स्थान निर्दिष्ट करें। वर्चुअल मशीन के प्रदर्शन को बेहतर बनाने के लिए मेमोरी, प्रोसेसर कोर और डिस्क आकार जैसी हार्डवेयर सेटिंग्स को समायोजित करें अनुकूलन.
मैं VMware में वर्चुअल मशीन कैसे प्रारंभ करूं?
VMware में वर्चुअल मशीन शुरू करने के लिए, उपलब्ध वर्चुअल मशीनों की सूची से वांछित मशीन का चयन करें और "स्टार्ट" या "पावर ऑन" पर क्लिक करें। वर्चुअल मशीन प्रारंभ होती है और अतिथि ऑपरेटिंग सिस्टम एक नई विंडो में दिखाई देता है। अब आप वर्चुअल मशीन का उपयोग ऐसे कर सकते हैं जैसे कि वह एक स्टैंडअलोन हो कंप्यूटर कार्य करता है।
मैं VMware में वर्चुअल मशीन कैसे प्रबंधित करूं?
VMware में, आप वर्चुअल मशीनों की सेटिंग्स बदलकर, स्नैपशॉट लेकर या उन्हें क्लोन करके प्रबंधित कर सकते हैं। वर्चुअल मशीन की सेटिंग्स बदलने के लिए, मशीन पर राइट-क्लिक करें और सेटिंग्स चुनें। यहां आप हार्डवेयर सेटिंग्स समायोजित कर सकते हैं, नेटवर्क सेटिंग्स बदल सकते हैं या पेरिफेरल्स जोड़ सकते हैं। स्नैपशॉट आपको एक विशिष्ट समय पर वर्चुअल मशीन की स्थिति को सहेजने और बाद में इसे पुनर्स्थापित करने की अनुमति देते हैं। स्नैपशॉट बनाने के लिए, वर्चुअल मशीन का चयन करें और "स्नैपशॉट बनाएं" पर क्लिक करें।
4. सामान्य समस्याएँ एवं समाधान
मैं VMware इंस्टॉल क्यों नहीं कर सकता?
यदि आपको VMware स्थापित करने में समस्या आ रही है, तो पहले जांच लें कि आपका कंप्यूटर सिस्टम आवश्यकताओं को पूरा करता है और BIOS में वर्चुअलाइजेशन सक्षम है। साथ ही, सुनिश्चित करें कि आपने अपने ऑपरेटिंग सिस्टम के लिए VMware का सही संस्करण डाउनलोड किया है। सुनिश्चित करें कि आपका एंटीवायरस सॉफ़्टवेयर अस्थायी रूप से अक्षम है और आपके पास व्यवस्थापकीय विशेषाधिकार हैं।
मेरी वर्चुअल मशीन का प्रदर्शन धीमा क्यों है?
वर्चुअल मशीन का प्रदर्शन विभिन्न कारणों से धीमा हो सकता है। आपके वर्चुअल मशीन के प्रदर्शन को बेहतर बनाने के लिए यहां कुछ सबसे सामान्य कारण और सुझाए गए समाधान दिए गए हैं:
अपर्याप्त संसाधन आवंटन:
धीमी वर्चुअल मशीन का एक मुख्य कारण अपर्याप्त आवंटन है साधन जैसे मुख्य मेमोरी (रैम), प्रोसेसर कोर (सीपीयू) और ग्राफिक्स कार्ड (जीपीयू)।
समाधान: वर्चुअल मशीन सेटिंग्स की जाँच करें और सुनिश्चित करें कि वे पर्याप्त हैं साधन आवंटित किया गया हैं। यदि आवश्यक हो तो बढ़ाएँ साधनआवंटन, लेकिन ध्यान रखें कि संसाधनों का अत्यधिक आवंटन आपकी होस्ट मशीन के प्रदर्शन को ख़राब कर सकता है। के बीच संतुलन बनाना जरूरी है साधन वर्चुअल मशीन और होस्ट कंप्यूटर की।
पुराने या अनुपलब्ध VMware उपकरण:
वीएमवेयर टूल्स डिवाइस ड्राइवर और उपयोगिताओं का एक संग्रह है जो वर्चुअल मशीन के प्रदर्शन और उपयोगिता में सुधार करता है। यदि VMware टूल्स पुराने हैं या स्थापित नहीं हैं, यह वर्चुअल मशीन के प्रदर्शन को प्रभावित कर सकता है।
समाधान: सुनिश्चित करें कि VMware टूल्स आपकी वर्चुअल मशीन में स्थापित है और अद्यतित है। टूल को सीधे VMware सॉफ़्टवेयर से अपडेट किया जा सकता है।
हार्ड ड्राइव प्रदर्शन:
जिस डिस्क पर वर्चुअल मशीन संग्रहीत है उसका प्रदर्शन वर्चुअल मशीन के प्रदर्शन को प्रभावित कर सकता है। धीमी या अतिभारित हार्ड ड्राइव प्रदर्शन को प्रभावित कर सकती है।
समाधान: अपनी होस्ट मशीन की हार्ड ड्राइव के प्रदर्शन की जाँच करें। यदि हार्ड ड्राइव धीमी या अतिभारित है, तो आपको तेज़ हार्ड ड्राइव (जैसे SSD) का उपयोग करना चाहिए या लोड को कई हार्ड ड्राइव में फैलाना चाहिए।
नेटवर्क विलंबता:
यदि आपकी वर्चुअल मशीन किसी दूरस्थ होस्ट तक पहुंचती है या यदि आप धीमे नेटवर्क पर इससे वर्चुअल मशीन का प्रदर्शन प्रभावित हो सकता है.
समाधान: सुनिश्चित करें कि आपके पास तेज़ और स्थिर नेटवर्क कनेक्शन है। यदि आवश्यक हो, तो इसके बजाय नेटवर्क केबल का उपयोग करें WLANविलंबता संबंधी समस्याओं को कम करने के लिए.
एंटीवायरस और सुरक्षा सॉफ़्टवेयर:
कुछ एंटीवायरस और सुरक्षा सॉफ़्टवेयर कुछ संसाधनों तक पहुंच को प्रतिबंधित करके या सीपीयू लोड बढ़ाकर वर्चुअल मशीन के प्रदर्शन को प्रभावित कर सकते हैं।
समाधान: यह सुनिश्चित करने के लिए अपने एंटीवायरस और सुरक्षा सॉफ़्टवेयर सेटिंग्स की जाँच करें कि वे आपके वर्चुअल मशीन के प्रदर्शन को प्रभावित नहीं कर रहे हैं। कुछ मामलों में, प्रदर्शन को बेहतर बनाने के लिए VMware और वर्चुअल मशीनों के लिए अपवाद जोड़ना आवश्यक हो सकता है।
इन कारणों और समाधानों पर विचार करके, आपको अपने वर्चुअल मशीन के प्रदर्शन को बेहतर बनाने में सक्षम होना चाहिए
मैं वर्चुअल मशीन में नेटवर्क समस्याओं का निवारण कैसे करूँ?
वर्चुअल मशीन नेटवर्क सेटिंग्स की जाँच करें:
सुनिश्चित करें कि वर्चुअल मशीन में नेटवर्क कॉन्फ़िगरेशन सही है। सुनिश्चित करें कि सही नेटवर्क कनेक्शन प्रकार चुना गया है (उदाहरण के लिए NAT, ब्रिज्ड या होस्ट-ओनली)। यदि आवश्यक हो, तो तदनुसार सेटिंग्स समायोजित करें।
होस्ट मशीन पर नेटवर्क कॉन्फ़िगरेशन की जाँच करें:
सुनिश्चित करें कि आपकी होस्ट मशीन पर नेटवर्क कॉन्फ़िगरेशन सही है और वर्चुअल मशीन के साथ कोई टकराव नहीं है। सुनिश्चित करें कि आईपी पते, सबनेट मास्क और गेटवे सही ढंग से सेट हैं।
नेटवर्क ड्राइवर अपडेट करें:
सुनिश्चित करें कि आपकी होस्ट मशीन और वर्चुअल मशीन दोनों पर नेटवर्क ड्राइवर अद्यतित हैं। यदि आवश्यक हो तो ड्राइवरों को अपडेट करें।
VMware टूल इंस्टॉल या अपडेट करें:
VMware टूल्स में आवश्यक डिवाइस ड्राइवर और उपयोगिताएँ शामिल हैं जो आपके वर्चुअल मशीन के प्रदर्शन और उपयोगिता में सुधार करती हैं। सुनिश्चित करें कि VMware टूल्स आपकी वर्चुअल मशीन में स्थापित है और अद्यतित है।
फ़ायरवॉल सेटिंग्स जांचें:
होस्ट कंप्यूटर और वर्चुअल मशीन दोनों पर फ़ायरवॉल नेटवर्क संचार को प्रभावित कर सकते हैं। दोनों प्रणालियों पर फ़ायरवॉल सेटिंग्स की जाँच करें और सुनिश्चित करें कि वे नेटवर्क ट्रैफ़िक की अनुमति देने के लिए सही ढंग से कॉन्फ़िगर किए गए हैं।
भौतिक नेटवर्क कनेक्शन जांचें:
सुनिश्चित करें कि आपकी होस्ट मशीन में स्थिर और तेज़ नेटवर्क कनेक्शन है। यदि आपको कनेक्शन की समस्या है, तो आपको नेटवर्क केबल की जांच करनी चाहिए या यदि आवश्यक हो तो उन्हें बदल देना चाहिए।
नेटवर्क डायग्नोस्टिक टूल चलाएँ:
संभावित नेटवर्क समस्याओं की पहचान करने और उनका निवारण करने के लिए होस्ट मशीन और वर्चुअल मशीन दोनों पर नेटवर्क डायग्नोस्टिक टूल जैसे पिंग, ट्रैसरआउट, या आईपीकॉन्फिग का उपयोग करें।
दस्तावेज़ीकरण और सहायता मंचों से परामर्श लें:
सर्च आपकी स्थिति पर लागू होने वाले विशिष्ट समाधानों के लिए VMware दस्तावेज़ और समर्थन फ़ोरम की जाँच करें।
इन चरणों का पालन करके और अपनी वर्चुअल मशीन में नेटवर्क समस्याओं के संभावित कारणों की जांच करके, आपको समस्या को हल करने और अपनी वर्चुअल मशीन में एक स्थिर नेटवर्क कनेक्शन स्थापित करने में सक्षम होना चाहिए।
5. VMware की उन्नत सुविधाएँ
मैं अपनी होस्ट मशीन और वर्चुअल मशीन के बीच फ़ाइलों का आदान-प्रदान कैसे कर सकता हूँ?
अपनी होस्ट मशीन और वर्चुअल मशीन के बीच फ़ाइलें साझा करने के लिए, आप VMware की ड्रैग-एंड-ड्रॉप सुविधा या साझा फ़ोल्डर का उपयोग कर सकते हैं। ड्रैग एंड ड्रॉप सुविधा आपको दो प्रणालियों के बीच फ़ाइलों को आसानी से खींचने और छोड़ने की अनुमति देती है। साझा फ़ोल्डर सेट करने के लिए, आपको वर्चुअल मशीन में VMware टूल इंस्टॉल करना होगा और फिर साझा फ़ोल्डरों को कॉन्फ़िगर करना होगा।
VMware उपकरण स्थापित करें:
अपने होस्ट कंप्यूटर और वर्चुअल मशीन के बीच फ़ाइलों का आदान-प्रदान करने के लिए, आपको पहले अपनी वर्चुअल मशीन में VMware टूल इंस्टॉल करना होगा। ये उपकरण आपकी वर्चुअल मशीन के लिए बेहतर प्रदर्शन और उपयोगिता प्रदान करते हैं और डेटा साझाकरण को सक्षम करते हैं। VMware टूल्स की स्थापना वर्चुअल मशीन में प्रयुक्त ऑपरेटिंग सिस्टम के आधार पर भिन्न होती है। अपने विशिष्ट परिवेश के लिए VMware दस्तावेज़ में दिए गए निर्देशों का पालन करें।
खींचें और छोड़ें कार्यक्षमता सक्षम करें:
ड्रैग एंड ड्रॉप सुविधा आपको सीधे अपने होस्ट मशीन और वर्चुअल मशीन के बीच फ़ाइलों को खींचने और छोड़ने की अनुमति देती है। इस सुविधा को सक्षम करने के लिए, VMware में अपनी वर्चुअल मशीन सेटिंग्स खोलें और विकल्प अनुभाग पर जाएँ। वहां आपको "अतिथि ऑपरेटिंग सिस्टम" या "अतिथि एकीकरण" सेटिंग मिलेगी। सुनिश्चित करें कि ड्रैग और ड्रॉप विकल्प सक्षम है।
साझा फ़ोल्डर का उपयोग करें:
होस्ट मशीन और वर्चुअल मशीन के बीच फ़ाइलों का आदान-प्रदान करने का दूसरा तरीका साझा फ़ोल्डरों का उपयोग करना है। इस सुविधा का उपयोग करने के लिए, अपनी वर्चुअल मशीन की सेटिंग खोलें और "विकल्प" अनुभाग पर जाएँ। वहां आपको "सामान्य फ़ोल्डर" या "साझा फ़ोल्डर" सेटिंग मिलेगी। साझा फ़ोल्डर सक्षम करें और अपनी होस्ट मशीन से वांछित निर्देशिकाएँ जोड़ें। फिर ये निर्देशिकाएँ आपकी वर्चुअल मशीन में उपलब्ध होंगी।
नेटवर्क शेयर का उपयोग करें:
आप अपनी होस्ट मशीन और वर्चुअल मशीन के बीच फ़ाइलों का आदान-प्रदान करने के लिए नेटवर्क शेयरों का भी उपयोग कर सकते हैं। ऐसा करने के लिए, आपको अपने होस्ट मशीन पर एक फ़ोल्डर साझा करना होगा और उस शेयर को वर्चुअल मशीन में एक्सेस करना होगा। नेटवर्क शेयर स्थापित करने के सटीक चरण आपके होस्ट मशीन और वर्चुअल मशीन दोनों पर ऑपरेटिंग सिस्टम के आधार पर भिन्न होते हैं। अपने विशिष्ट परिवेश के लिए निर्देशों का पालन करें.
बाह्य भंडारण उपकरणों का उपयोग करें:
फ़ाइलें साझा करने का दूसरा तरीका बाहरी स्टोरेज डिवाइस जैसे यूएसबी स्टिक या बाहरी हार्ड ड्राइव का उपयोग करना है। स्टोरेज डिवाइस को अपने होस्ट कंप्यूटर से कनेक्ट करें और सुनिश्चित करें कि यह पहचाना गया है। फिर आप अपनी वर्चुअल मशीन की सेटिंग में यूएसबी डिवाइस को वर्चुअल मशीन से कनेक्ट कर सकते हैं आगे, तो यह वहां उपलब्ध है। वांछित फ़ाइलों को स्टोरेज डिवाइस पर कॉपी करें और फिर इसे वर्चुअल मशीन से डिस्कनेक्ट करें। फिर आप अपनी होस्ट मशीन या किसी अन्य वर्चुअल मशीन पर फ़ाइलें खोल सकते हैं।
मैं वर्चुअल मशीन में एकाधिक मॉनिटर का उपयोग कैसे कर सकता हूं?
वर्चुअल मशीन में एकाधिक मॉनिटर का उपयोग करने के लिए, आपको VMware टूल इंस्टॉल करना होगा और वर्चुअल मशीन सेटिंग्स को समायोजित करना होगा। वर्चुअल मशीन सेटिंग्स पर जाएं और ग्राफिक्स कार्ड चुनें। मॉनिटर की संख्या को वांछित संख्या में बदलें और सुनिश्चित करें कि सभी मॉनिटर का समग्र रिज़ॉल्यूशन आपके ग्राफिक्स कार्ड द्वारा समर्थित है।
ध्यान दें कि ये चरण उपयोग किए गए VMware संस्करण और होस्ट ऑपरेटिंग सिस्टम के आधार पर भिन्न हो सकते हैं।
आवश्यकताएँ:
- सुनिश्चित करें कि आप इनके रूप में VMware वर्कस्टेशन प्रो, VMware प्लेयर या VMware फ़्यूज़न का उपयोग कर रहे हैं Produkte एकाधिक मॉनिटर समर्थन जैसी उन्नत सुविधाएँ प्रदान करें।
- जांचें कि आपका होस्ट सिस्टम (आपका भौतिक कंप्यूटर) एकाधिक मॉनिटर के उपयोग का समर्थन करता है और सही ढंग से सेट किया गया है।
वर्चुअल मशीन बनाएं या प्रारंभ करें:
- एक नई वर्चुअल मशीन बनाएं या VMware सॉफ़्टवेयर के भीतर मौजूदा वर्चुअल मशीन शुरू करें।
- यदि पहले से नहीं किया गया है तो वर्चुअल मशीन पर एक अतिथि ऑपरेटिंग सिस्टम (जैसे, विंडोज, लिनक्स) स्थापित करें।
वर्चुअल मशीन डिस्प्ले सेटिंग्स कॉन्फ़िगर करें:
- जब वर्चुअल मशीन चल रही हो, तो VMware सॉफ़्टवेयर के मुख्य मेनू में "VM" (या VMware फ़्यूज़न में "वर्चुअल मशीन") पर क्लिक करें।
- "सेटिंग्स" चुनें और "डिस्प्ले" या "स्क्रीन" क्षेत्र पर जाएँ।
- एकाधिक मॉनिटर्स का उपयोग करें या त्वरित 3D ग्राफ़िक्स विकल्प सक्षम करें (VMware संस्करण के आधार पर) यदि यह पहले से सक्षम नहीं है।
- अपनी वर्चुअल मशीन के लिए उपयोग किए जाने वाले मॉनिटरों की संख्या तय करें और वांछित स्क्रीन रिज़ॉल्यूशन सेट करें।
अतिथि ऑपरेटिंग सिस्टम में डिस्प्ले सेटिंग्स समायोजित करने के लिए:
- अपने वर्चुअल मशीन के गेस्ट ऑपरेटिंग सिस्टम में लॉग इन करें।
- कंट्रोल पैनल (विंडोज़) या सिस्टम प्रेफरेंस (मैक/लिनक्स) खोलें और डिस्प्ले या स्क्रीन सेक्शन पर जाएँ।
- सुनिश्चित करें कि सभी मॉनिटरों का पता लगाया गया है और उन्हें आपकी आवश्यकताओं (विस्तार, मिररिंग, व्यवस्था, आदि) के अनुसार कॉन्फ़िगर करें।
पूर्ण स्क्रीन मोड पर स्विच करें:
- VMware सॉफ़्टवेयर पर वापस लौटें और मुख्य मेनू में दृश्य या प्रकटन पर क्लिक करें।
- "पूर्ण स्क्रीन मोड" चुनें या उचित कुंजी संयोजन दबाएँ (उदाहरण के लिए, VMware वर्कस्टेशन प्रो/प्लेयर में "Ctrl+Alt+Enter" या VMware Fusion में "CMD+Ctrl+F")।
अब आपकी वर्चुअल मशीन को चयनित स्क्रीन रिज़ॉल्यूशन में मॉनिटर की कॉन्फ़िगर संख्या का उपयोग करना चाहिए। आप अपनी आवश्यकताओं के लिए सर्वोत्तम डिस्प्ले प्राप्त करने के लिए डिस्प्ले सेटिंग्स को और अधिक अनुकूलित कर सकते हैं।
मैं वर्चुअल मशीन में USB डिवाइस का उपयोग कैसे कर सकता हूं?
वर्चुअल मशीन में यूएसबी डिवाइस का उपयोग करने के लिए, पहले सुनिश्चित करें कि वीएमवेयर टूल्स स्थापित है। USB डिवाइस को अपने होस्ट कंप्यूटर से कनेक्ट करें और वर्चुअल मशीन प्रारंभ करें। VMware सॉफ़्टवेयर में, रिमूवेबल डिवाइस मेनू का चयन करें और उस USB डिवाइस पर क्लिक करें जिसे आप वर्चुअल मशीन पर अग्रेषित करना चाहते हैं। डिवाइस अब वर्चुअल मशीन में पहचाना गया है और इसका उपयोग किया जा सकता है।
VMware के साथ वर्चुअल मशीन में USB डिवाइस का उपयोग कैसे करें, इस पर एक विस्तृत चरण-दर-चरण मार्गदर्शिका यहां दी गई है:
वर्चुअल मशीन प्रारंभ करें:
VMware सॉफ़्टवेयर खोलें, वांछित वर्चुअल मशीन का चयन करें और "स्टार्ट" या "पावर ऑन" पर क्लिक करें।
VMware उपकरण स्थापित करें:
सुनिश्चित करें कि वर्चुअल मशीन में VMware टूल्स स्थापित है क्योंकि USB डिवाइस को ठीक से सपोर्ट करने के लिए यह आवश्यक है। यदि वे पहले से इंस्टॉल नहीं हैं, तो मेनू बार पर जाएं, VM > इंस्टॉल VMware टूल्स चुनें और इंस्टॉलेशन निर्देशों का पालन करें।
USB डिवाइस को होस्ट कंप्यूटर से कनेक्ट करें:
वांछित यूएसबी डिवाइस को अपने होस्ट कंप्यूटर पर एक मुफ्त यूएसबी पोर्ट से कनेक्ट करें।
वर्चुअल मशीन सेटिंग्स खोलें:
VMware सॉफ़्टवेयर में, VM और फिर सेटिंग्स चुनें।
USB नियंत्रक जोड़ें:
वर्चुअल मशीन सेटिंग्स में, "जोड़ें" या "जोड़ें" चुनें और फिर हार्डवेयर घटकों की सूची से "यूएसबी नियंत्रक" चुनें। USB नियंत्रक जोड़ने के लिए "समाप्त करें" या "समाप्त करें" पर क्लिक करें।
USB नियंत्रक कॉन्फ़िगर करें:
हार्डवेयर घटकों की सूची में नए जोड़े गए USB नियंत्रक का चयन करें। वांछित यूएसबी संगतता (उदाहरण के लिए यूएसबी 2.0 या 3.0) सेट करें और यदि आप चाहते हैं कि यूएसबी डिवाइस कनेक्ट होते ही वर्चुअल मशीन पर स्वचालित रूप से अग्रेषित हो जाएं तो "नए यूएसबी डिवाइस स्वचालित रूप से कनेक्ट करें" विकल्प सक्षम करें।
परिवर्तनों को सुरक्षित करें:
वर्चुअल मशीन सेटिंग्स में परिवर्तन सहेजने के लिए "ओके" या "लागू करें" पर क्लिक करें।
USB डिवाइस को वर्चुअल मशीन से कनेक्ट करें:
VMware सॉफ़्टवेयर मेनू बार से, VM > रिमूवेबल डिवाइस > [USB डिवाइस का नाम] > कनेक्ट (होस्ट से डिस्कनेक्ट करें) चुनें। यह आपके होस्ट कंप्यूटर से यूएसबी डिवाइस को डिस्कनेक्ट कर देगा और इसे वर्चुअल मशीन से कनेक्ट कर देगा।
डिवाइस ड्राइवर स्थापित करें (यदि आवश्यक हो):
कुछ मामलों में, आपको वर्चुअल मशीन के भीतर यूएसबी डिवाइस के लिए उपयुक्त ड्राइवर स्थापित करने की आवश्यकता हो सकती है। ऐसा करने के लिए, डिवाइस निर्माता के निर्देशों का पालन करें।
वर्चुअल मशीन में USB डिवाइस का उपयोग करें:
एक बार जब यूएसबी डिवाइस सफलतापूर्वक कनेक्ट हो जाए, तो आप इसे वर्चुअल मशीन के भीतर उपयोग करने में सक्षम होना चाहिए जैसे कि यह सीधे वर्चुअल मशीन से जुड़ा हो। कंप्यूटर जुड़ा होगा.
Um वर्चुअल मशीन से USB डिवाइस को डिस्कनेक्ट करें और इसे होस्ट कंप्यूटर से दोबारा कनेक्ट करें, वीएमवेयर सॉफ़्टवेयर मेनू बार में वीएम> रिमूवेबल डिवाइसेस> [यूएसबी डिवाइस नाम]> डिस्कनेक्ट (होस्ट से कनेक्ट करें) पर जाएं।
अक्सर पूछे जाने वाले प्रश्न-बेरिच
क्या मैं एक ही समय में अपने कंप्यूटर पर VMware वर्कस्टेशन प्लेयर और VMware वर्कस्टेशन प्रो स्थापित कर सकता हूँ?
नहीं, आप अपने कंप्यूटर पर VMware वर्कस्टेशन प्लेयर या VMware वर्कस्टेशन प्रो इंस्टॉल कर सकते हैं, लेकिन दोनों को एक ही समय में नहीं।
क्या VMware वर्कस्टेशन प्लेयर वास्तव में मुफ़्त है?
हाँ, VMware वर्कस्टेशन प्लेयर व्यक्तिगत, गैर-व्यावसायिक उपयोग के लिए निःशुल्क है। व्यावसायिक उपयोग या उन्नत सुविधाओं के लिए सशुल्क लाइसेंस की आवश्यकता होती है।
क्या मैं अपने विंडोज़ कंप्यूटर पर VMware के साथ Mac OS भी स्थापित कर सकता हूँ?
की स्थापना Mac VMware का उपयोग करने वाली विंडोज़ मशीन पर OS Apple की सेवा की शर्तों का उल्लंघन करता है और इसलिए समर्थित नहीं है।
मैं VMware टूल्स को कैसे अपडेट कर सकता हूं?
VMware टूल्स को अपडेट करने के लिए, संबंधित वर्चुअल मशीन को प्रारंभ करें, VM मेनू से अपडेट टूल्स का चयन करें और निर्देशों का पालन करें।
क्या मैं अपनी वर्चुअल मशीनों को VMware वर्कस्टेशन प्लेयर से VMware वर्कस्टेशन प्रो में स्थानांतरित कर सकता हूँ?
हाँ, आप VMware वर्कस्टेशन प्लेयर के साथ बनाई गई वर्चुअल मशीनों को VMware वर्कस्टेशन प्रो में आसानी से स्थानांतरित कर सकते हैं। वर्चुअल मशीन फ़ाइलें दोनों संस्करणों के बीच संगत हैं।