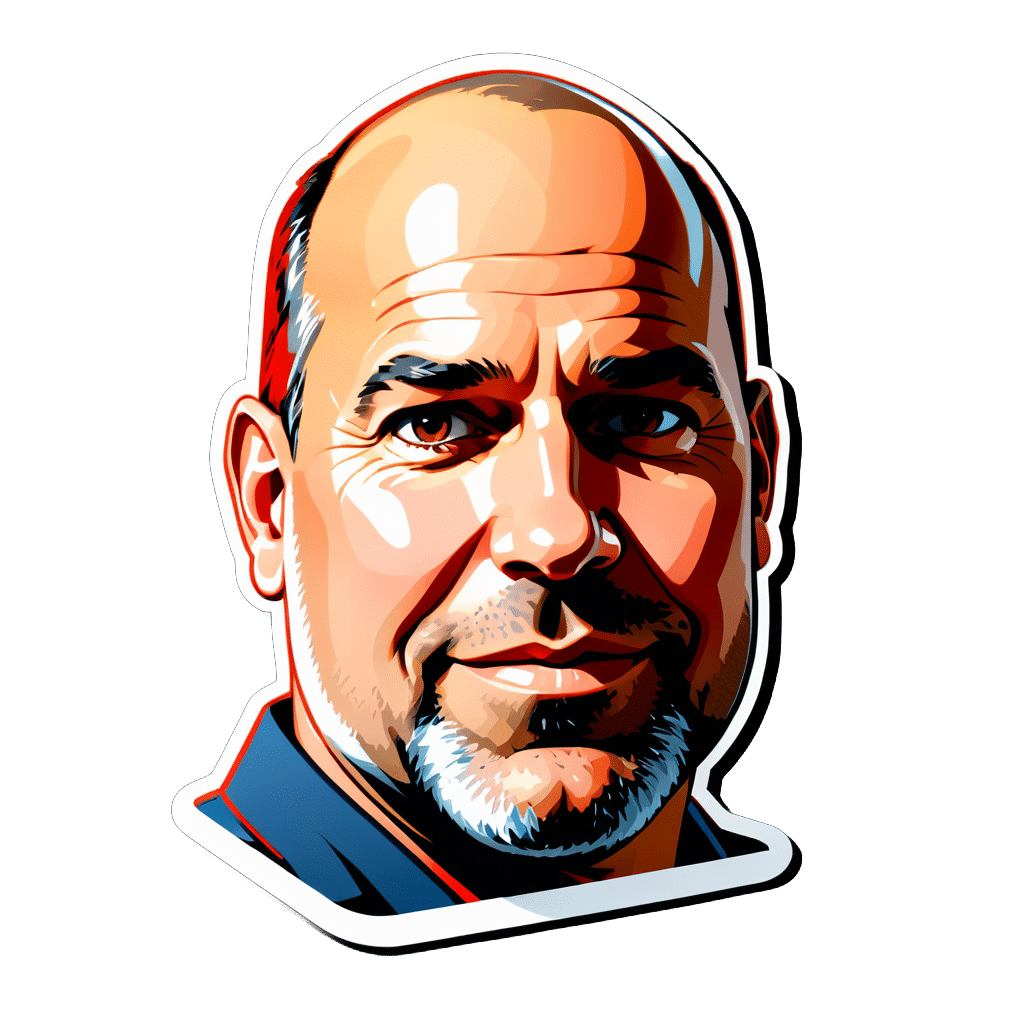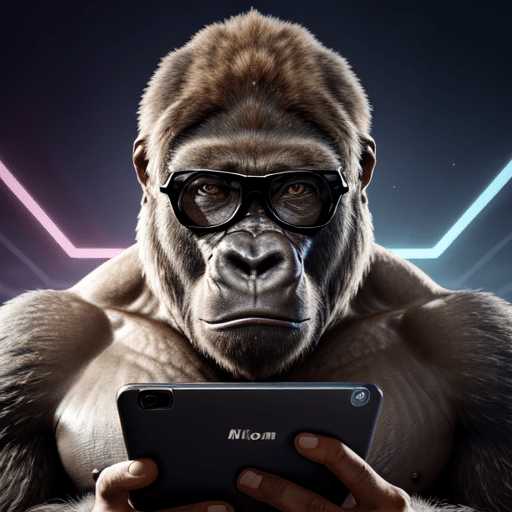preparazione:
Di cosa ho bisogno per installare VMware?
Quali requisiti di sistema deve soddisfare il mio computer?
Per ottenere VMware sul tuo Windows 11 Per installare un computer, è necessario un processore potente (almeno 1,3 GHz), almeno 2 GB di RAM (4 GB consigliati) e spazio sufficiente sul disco rigido (almeno 1,5 GB per l'installazione di VMware Workstation Player e spazio aggiuntivo per Macchinari virtuali). Il tuo computer dovrebbe supportare anche la virtualizzazione nel BIOS. Controlla i requisiti di sistema sul sito Web di VMware per assicurarti che il tuo hardware soddisfi i requisiti e che VMware funzioni senza problemi.
Dove posso trovare la versione VMware giusta per il mio computer?
visita Visita il sito Web ufficiale di VMware per scaricare l'ultima versione di VMware Workstation Player o VMware Workstation Pro. Scegli la versione giusta per il tuo computer a seconda delle funzionalità di cui hai bisogno e se sei disposto a pagare un canone di licenza. Tieni presente che la versione Pro offre funzionalità avanzate che potrebbero essere utili per gli utenti professionali.
Cosa devo considerare prima dell'installazione?
Prima di installare VMware, assicurati di tutto ciò che è importante Dati viene eseguito il backup sul computer. Si consiglia inoltre di avere un punto di ripristino del sistema Windows 11 nel caso insorgessero problemi durante l'installazione. Disattiva temporaneamente il software antivirus e assicurati di disporre dei privilegi di amministratore per completare l'installazione.
2. Guida passo passo: come installare VMware?
Come scarico il file di installazione?
Vai al sito web di VMware e ricerca Cerca la versione di VMware Workstation che desideri. Clicca sul link per il download e salva il file di installazione sul tuo computer. Assicurati di selezionare la versione corretta per il tuo sistema operativo (ad esempio Windows 64 bit).
Come posso iniziare a installare VMware?
Apri la cartella di download sul tuo computer e fai doppio clic sul file di installazione scaricato. Segui il Istruzioni la procedura guidata di installazione per installare VMware sul tuo computer Windows 11. Durante il processo di installazione ti verrà chiesto di inserire una chiave di licenza se stai installando la versione Pro. Altrimenti puoi scegliere la versione gratuita di VMware Workstation Player. Se lo desideri, dovrai anche personalizzare i percorsi e le impostazioni di installazione.
Come posso configurare VMware dopo l'installazione?
Al termine dell'installazione, avviare VMware. La procedura guidata ti guida attraverso la configurazione, dove puoi specificare le impostazioni desiderate per le macchine virtuali. Tra le altre cose, puoi impostare i percorsi predefiniti per le macchine virtuali, il Tipo di rete e configurare l'allocazione delle risorse. Assicurati di regolare attentamente le impostazioni per garantire prestazioni ottimali della macchina virtuale.
3. Macchine virtuali: come crearle e gestirle?
Come posso creare una nuova macchina virtuale in VMware?
Avvia VMware e fai clic su "Crea una nuova macchina virtuale". Seleziona il sistema operativo e il metodo di installazione desiderati (ad esempio file ISO o unità CD/DVD fisica). Dai un nome alla macchina virtuale e specifica la posizione sul tuo disco rigido. Regola le impostazioni hardware come memoria, core del processore e dimensioni del disco per migliorare le prestazioni della macchina virtuale optimieren.
Come posso avviare una macchina virtuale in VMware?
Per avviare una macchina virtuale in VMware, selezionare la macchina desiderata dall'elenco delle macchine virtuali disponibili e fare clic su "Avvia" o "Accendi". La macchina virtuale si avvia e il sistema operativo guest viene visualizzato in una nuova finestra. Ora puoi utilizzare la macchina virtuale come se fosse autonoma computer preoccupazioni.
Come gestisco le macchine virtuali in VMware?
In VMware puoi gestire le macchine virtuali modificandone le impostazioni, scattando istantanee o clonandole. Per modificare le impostazioni di una macchina virtuale, fare clic con il tasto destro del mouse sulla macchina e selezionare Impostazioni. Qui puoi regolare le impostazioni hardware, modificare le impostazioni di rete o aggiungere periferiche. Le istantanee consentono di salvare lo stato di una macchina virtuale in un momento specifico e di ripristinarlo in un secondo momento. Per creare un'istantanea, seleziona la macchina virtuale e fai clic su "Crea istantanea".
4. Problemi comuni e soluzioni
Perché non riesco a installare VMware?
Se riscontri problemi con l'installazione di VMware, controlla innanzitutto che il tuo computer soddisfi i requisiti di sistema e che la virtualizzazione sia abilitata nel BIOS. Inoltre, assicurati di aver scaricato la versione corretta di VMware per il tuo sistema operativo. Assicurati che il tuo software antivirus sia temporaneamente disabilitato e di avere i privilegi di amministratore.
Perché le prestazioni della mia macchina virtuale sono lente?
Le prestazioni della macchina virtuale possono essere lente per vari motivi. Ecco alcune delle cause più comuni e le soluzioni suggerite per migliorare le prestazioni della macchina virtuale:
Allocazione delle risorse insufficiente:
Una delle cause principali di una macchina virtuale lenta è l'allocazione insufficiente di Risorse come memoria principale (RAM), core del processore (CPU) e scheda grafica (GPU).
soluzione: Controlla le impostazioni della macchina virtuale e assicurati che ce ne siano abbastanza Risorse sono assegnati. Se necessario, aumentare il Risorsel'allocazione, ma tieni presente che un'allocazione eccessiva delle risorse può ridurre le prestazioni del tuo computer host. È importante trovare un equilibrio tra Risorse della macchina virtuale e quelli del computer host.
Strumenti VMware obsoleti o mancanti:
Il VMware Strumenti sono una raccolta di driver di dispositivo e utilità che migliorano le prestazioni e l'usabilità della macchina virtuale. Se VMware Strumenti sono obsoleti o non installati, ciò potrebbe influire sulle prestazioni della macchina virtuale.
soluzione: Assicurati che VMware Tools sia installato nella tua macchina virtuale e sia aggiornato. Gli strumenti possono essere aggiornati direttamente dal software VMware.
Prestazioni del disco rigido:
Le prestazioni del disco su cui è archiviata la macchina virtuale possono influire sulle prestazioni della macchina virtuale. Un disco rigido lento o sovraccarico può influire sulle prestazioni.
soluzione: Controlla le prestazioni del disco rigido del tuo computer host. Se il disco rigido è lento o sovraccarico, è necessario utilizzare un disco rigido più veloce (ad esempio SSD) o distribuire il carico su più dischi rigidi.
Latenza di rete:
Se la tua macchina virtuale accede a un host remoto o se tu su una rete lenta Ciò potrebbe influire sulle prestazioni della macchina virtuale.
soluzione: Assicurati di avere una connessione di rete veloce e stabile. Se necessario, utilizzare invece il cavo di rete WLANper ridurre i problemi di latenza.
Software antivirus e di sicurezza:
Alcuni software antivirus e di sicurezza possono influire sulle prestazioni della macchina virtuale limitando l'accesso a determinate risorse o aumentando il carico della CPU.
soluzione: Controlla le impostazioni del tuo antivirus e del software di sicurezza per assicurarti che non influiscano sulle prestazioni della tua macchina virtuale. In alcuni casi potrebbe essere necessario aggiungere eccezioni per VMware e le macchine virtuali per migliorare le prestazioni.
Considerando queste cause e soluzioni, dovresti essere in grado di migliorare le prestazioni della tua macchina virtuale
Come posso risolvere i problemi di rete in una macchina virtuale?
Controlla le impostazioni di rete della macchina virtuale:
Assicurati che la configurazione di rete nella macchina virtuale sia corretta. Assicurati che sia selezionato il tipo di connessione di rete corretto (ad esempio NAT, Bridged o Solo host). Se necessario, regolare le impostazioni di conseguenza.
Controlla la configurazione di rete sul computer host:
Assicurati che la configurazione di rete sulla tua macchina host sia corretta e che non ci siano conflitti con la macchina virtuale. Assicurati che il Gli indirizzi IP, le maschere di sottorete e i gateway sono impostati correttamente.
Aggiorna i driver di rete:
Assicurati che i driver di rete sia sulla macchina host che sulla macchina virtuale siano aggiornati. Aggiorna i driver se necessario.
Installa o aggiorna VMware Tools:
VMware Tools include driver di dispositivo e utilità essenziali che migliorano le prestazioni e l'usabilità della tua macchina virtuale. Assicurati che VMware Tools sia installato nella tua macchina virtuale e sia aggiornato.
Controlla le impostazioni del firewall:
I firewall sia sul computer host che sulla macchina virtuale possono influenzare la comunicazione di rete. Controlla le impostazioni del firewall su entrambi i sistemi e assicurati che siano configurate correttamente per consentire il traffico di rete.
Controlla la connessione di rete fisica:
Assicurati che il tuo computer host abbia una connessione di rete stabile e veloce. Se hai problemi di connessione, dovresti controllare i cavi di rete o sostituirli se necessario.
Esegui gli strumenti di diagnostica di rete:
Utilizza strumenti di diagnostica di rete come ping, traceroute o ipconfig sia sulla macchina host che sulla macchina virtuale per identificare e risolvere possibili problemi di rete.
Consulta la documentazione e i forum di supporto:
Cerca Controlla la documentazione VMware e i forum di supporto per soluzioni specifiche che potrebbero applicarsi alla tua situazione.
Seguendo questi passaggi ed esaminando le possibili cause dei problemi di rete nella tua macchina virtuale, dovresti essere in grado di risolvere il problema e stabilire una connessione di rete stabile nella tua macchina virtuale.
5. Funzionalità avanzate di VMware
Come posso scambiare file tra la mia macchina host e la macchina virtuale?
Per condividere file tra la tua macchina host e la macchina virtuale, puoi utilizzare la funzionalità di trascinamento della selezione di VMware o le cartelle condivise. La funzione di trascinamento della selezione consente di trascinare e rilasciare facilmente i file tra i due sistemi. Per configurare le cartelle condivise, è necessario installare VMware Tools nella macchina virtuale e quindi configurare le cartelle condivise.
Installa gli strumenti VMware:
Per scambiare file tra il computer host e la macchina virtuale, devi prima installare VMware Tools nella macchina virtuale. Questi strumenti forniscono prestazioni e usabilità migliorate per la tua macchina virtuale e consentono la condivisione dei dati. L'installazione di VMware Tools varia a seconda del sistema operativo utilizzato nella macchina virtuale. Segui le istruzioni nella documentazione VMware per il tuo ambiente specifico.
Abilita la funzionalità di trascinamento della selezione:
La funzione di trascinamento della selezione ti consente di trascinare e rilasciare i file direttamente tra la tua macchina host e la macchina virtuale. Per abilitare questa funzione, apri le impostazioni della macchina virtuale in VMware e vai alla sezione Opzioni. Lì troverai l'impostazione "Sistema operativo guest" o "Integrazione guest". Assicurati che l'opzione di trascinamento della selezione sia abilitata.
Utilizza cartelle condivise:
Un altro modo per scambiare file tra la macchina host e la macchina virtuale è utilizzare cartelle condivise. Per utilizzare questa funzionalità, apri le impostazioni della tua macchina virtuale e vai alla sezione "Opzioni". Lì troverai l'impostazione "Cartelle comuni" o "Cartelle condivise". Abilita le cartelle condivise e aggiungi le directory desiderate dal tuo computer host. Queste directory saranno quindi disponibili nella tua macchina virtuale.
Utilizza le condivisioni di rete:
Puoi anche utilizzare le condivisioni di rete per scambiare file tra la tua macchina host e la macchina virtuale. Per fare ciò, devi condividere una cartella sulla tua macchina host e accedere a quella condivisione nella macchina virtuale. I passaggi esatti per la configurazione delle condivisioni di rete variano a seconda del sistema operativo sia sulla macchina host che sulla macchina virtuale. Segui le istruzioni per il tuo ambiente specifico.
Utilizza dispositivi di archiviazione esterni:
Un altro modo per condividere file è utilizzare dispositivi di archiviazione esterni come chiavette USB o dischi rigidi esterni. Collega il dispositivo di archiviazione al computer host e assicurati che venga riconosciuto. Potrai quindi connettere il dispositivo USB alla macchina virtuale nelle impostazioni della tua macchina virtuale inoltrare, quindi è disponibile lì. Copia i file desiderati sul dispositivo di archiviazione e quindi disconnettilo dalla macchina virtuale. Potrai quindi aprire i file sulla tua macchina host o su un'altra macchina virtuale.
Come posso utilizzare più monitor in una macchina virtuale?
Per utilizzare più monitor in una macchina virtuale, è necessario installare VMware Tools e regolare le impostazioni della macchina virtuale. Vai alle impostazioni della macchina virtuale e seleziona la scheda grafica. Modifica il numero di monitor sul numero desiderato e assicurati che la risoluzione complessiva di tutti i monitor sia supportata dalla tua scheda grafica.
Tieni presente che questi passaggi possono variare a seconda della versione di VMware e del sistema operativo host utilizzato.
requisiti:
- Assicurati di utilizzare VMware Workstation Pro, VMware Player o VMware Fusion come questi Prodotti Offri funzionalità avanzate come il supporto di più monitor.
- Controlla che il tuo sistema host (il tuo sistema fisico computer) supporta l'uso di più monitor ed è impostato correttamente.
Crea o avvia una macchina virtuale:
- Crea una nuova macchina virtuale o avvia una macchina virtuale esistente all'interno del software VMware.
- Installa un sistema operativo guest (ad esempio Windows, Linux) sulla macchina virtuale se non lo hai già fatto.
Configura le impostazioni di visualizzazione della macchina virtuale:
- Mentre la macchina virtuale è in esecuzione, fare clic su "VM" (o "Macchina virtuale" in VMware Fusion) nel menu principale del software VMware.
- Seleziona "Impostazioni" e vai all'area "Display" o "Schermo".
- Abilita l'opzione Usa più monitor o Abilita grafica 3D accelerata (a seconda della versione di VMware) se non è già abilitata.
- Decidi il numero di monitor che desideri utilizzare per la tua macchina virtuale e imposta la risoluzione dello schermo desiderata.
Per regolare le impostazioni di visualizzazione nel sistema operativo guest:
- Accedi al sistema operativo guest della tua macchina virtuale.
- Apri Pannello di controllo (Windows) o Preferenze di Sistema (Mac/Linux) e vai alla sezione Display o Schermo.
- Assicurati che tutti i monitor vengano rilevati e configurali in base alle tue esigenze (espansione, mirroring, disposizione, ecc.).
Passa alla modalità a schermo intero:
- Torna al software VMware e fai clic su Visualizza o Aspetto nel menu principale.
- Selezionare "Modalità schermo intero" o premere la combinazione di tasti appropriata (ad esempio, "Ctrl+Alt+Invio" in VMware Workstation Pro/Player o "CMD+Ctrl+F" in VMware Fusion).
Ora la tua macchina virtuale dovrebbe utilizzare il numero configurato di monitor nella risoluzione dello schermo selezionata. È possibile personalizzare ulteriormente le impostazioni dello schermo per ottenere la visualizzazione migliore per le proprie esigenze.
Come posso utilizzare i dispositivi USB in una macchina virtuale?
Per utilizzare i dispositivi USB in una macchina virtuale, assicurati innanzitutto che VMware Tools sia installato. Collega il dispositivo USB al computer host e avvia la macchina virtuale. Nel software VMware, seleziona il menu Dispositivi rimovibili e fai clic sul dispositivo USB che desideri inoltrare alla macchina virtuale. Il dispositivo è ora riconosciuto nella macchina virtuale e può essere utilizzato.
Ecco una guida dettagliata passo passo su come utilizzare i dispositivi USB in una macchina virtuale con VMware:
Avvia la macchina virtuale:
Aprire il software VMware, selezionare la macchina virtuale desiderata e fare clic su "Start" o "Accendi".
Installa gli strumenti VMware:
Assicurati che VMware Tools sia installato nella macchina virtuale poiché è necessario per supportare correttamente i dispositivi USB. Se non sono già installati, vai alla barra dei menu, seleziona VM > Installa VMware Tools e segui le istruzioni di installazione.
Collegare il dispositivo USB al computer host:
Collega il dispositivo USB desiderato a una porta USB libera sul tuo computer host.
Apri le impostazioni della macchina virtuale:
Nel software VMware, seleziona VM e poi Impostazioni.
Aggiungi il controller USB:
Nelle impostazioni della macchina virtuale, seleziona "Aggiungi" o "Aggiungi" e quindi seleziona "Controller USB" dall'elenco dei componenti hardware. Fare clic su "Fine" o "Fine" per aggiungere il controller USB.
Configura il controller USB:
Seleziona il controller USB appena aggiunto nell'elenco dei componenti hardware. Imposta la compatibilità USB desiderata (ad esempio USB 2.0 o 3.0) e attiva l'opzione "Connetti automaticamente nuovi dispositivi USB" se desideri che i dispositivi USB vengano automaticamente inoltrati alla macchina virtuale non appena vengono collegati.
Salva le modifiche:
Fare clic su "OK" o "Applica" per salvare le modifiche alle impostazioni della macchina virtuale.
Connetti il dispositivo USB alla macchina virtuale:
Dalla barra dei menu del software VMware, selezionare VM > Dispositivi rimovibili > [nome dispositivo USB] > Connetti (Disconnetti dall'host). Ciò disconnetterà il dispositivo USB dal computer host e lo collegherà alla macchina virtuale.
Installare i driver del dispositivo (se necessario):
In alcuni casi, potrebbe essere necessario installare i driver appropriati per il dispositivo USB all'interno della macchina virtuale. Per fare ciò, seguire le istruzioni del produttore del dispositivo.
Utilizzare il dispositivo USB nella macchina virtuale:
Una volta collegato correttamente il dispositivo USB, dovresti essere in grado di utilizzarlo all'interno della macchina virtuale come se fosse collegato direttamente alla macchina virtuale computer sarebbe collegato.
Um Scollegare il dispositivo USB dalla macchina virtuale e ricollegarlo al computer host, vai su VM > Dispositivi rimovibili > [Nome dispositivo USB] > Disconnetti (Connetti all'host) nuovamente nella barra dei menu del software VMware
Sezione FAQ
Posso installare contemporaneamente VMware Workstation Player e VMware Workstation Pro sul mio computer?
No, puoi installare VMware Workstation Player o VMware Workstation Pro sul tuo computer, ma non entrambi contemporaneamente.
VMware Workstation Player è davvero gratuito?
Sì, VMware Workstation Player è gratuito per uso personale e non commerciale. Per l'uso commerciale o le funzionalità avanzate è necessaria una licenza a pagamento.
Posso installare anche Mac OS sul mio computer Windows con VMware?
L'installazione di Mac Il sistema operativo su un computer Windows che utilizza VMware viola i Termini di servizio di Apple e pertanto non è supportato.
Come posso aggiornare VMware Tools?
Per aggiornare VMware Tools, avviare la macchina virtuale in questione, selezionare Update Tools dal menu VM e seguire le istruzioni.
Posso trasferire le mie macchine virtuali da VMware Workstation Player a VMware Workstation Pro?
Sì, puoi trasferire facilmente le macchine virtuali create con VMware Workstation Player su VMware Workstation Pro. I file della macchina virtuale sono compatibili tra entrambe le versioni.