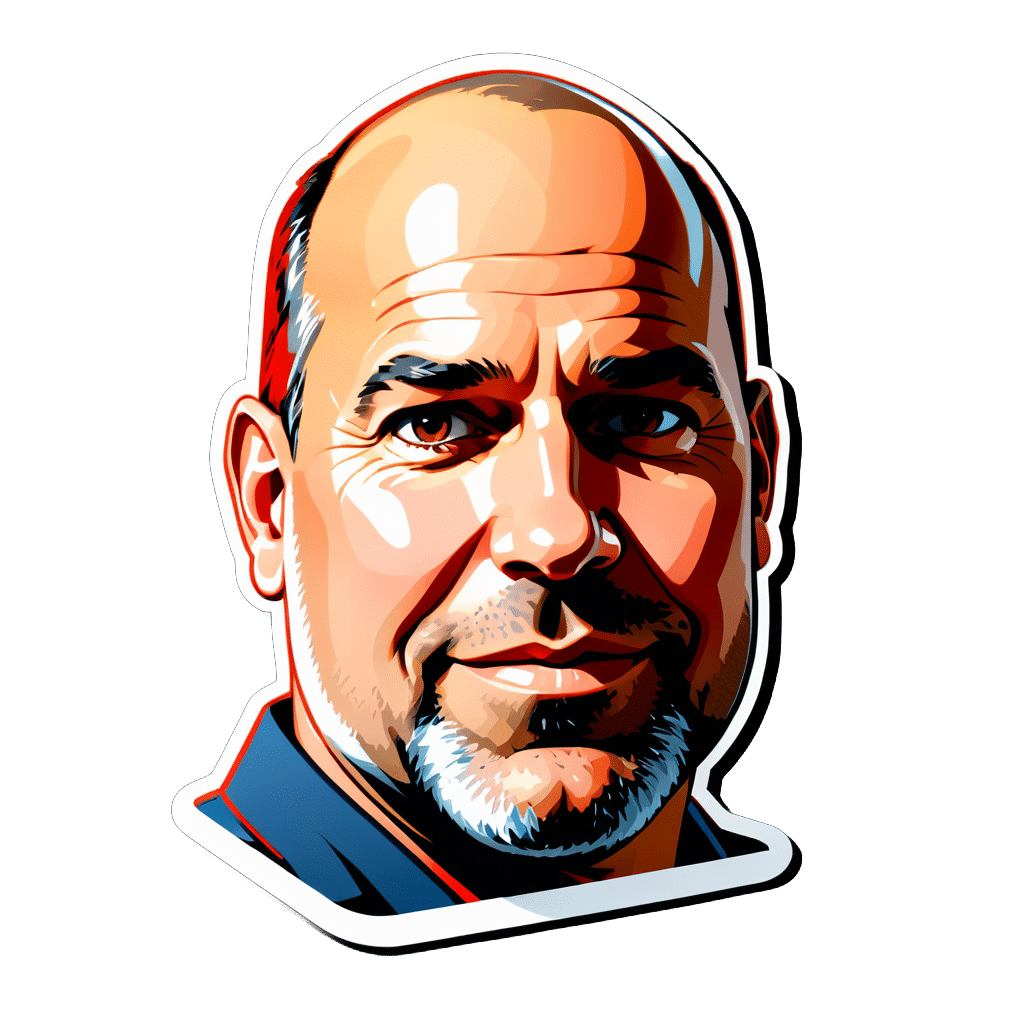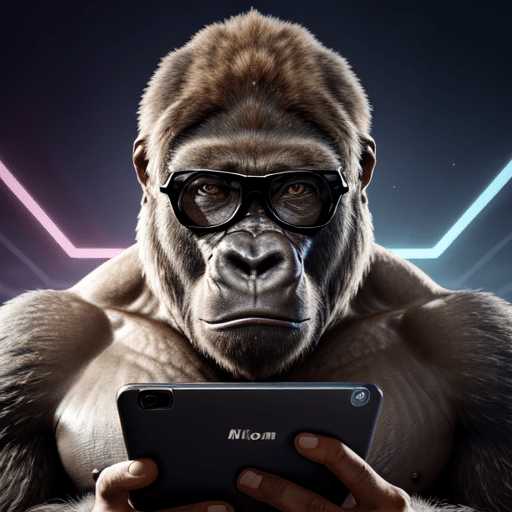準備:
私のコンピュータはどのようなシステム要件を満たす必要がありますか?
VMware をインストールするには Windows 11 コンピュータをインストールするには、強力なプロセッサ (少なくとも 1,3 GHz)、少なくとも 2 GB の RAM (4 GB を推奨)、およびハード ドライブ上の十分なスペース (VMware Workstation Player のインストール用に少なくとも 1,5 GB、および仮想マシン)。コンピューターは BIOS で仮想化もサポートしている必要があります。 VMware Web サイトでシステム要件を確認し、ハードウェアが要件を満たしており、VMware がスムーズに実行されていることを確認します。
自分のコンピュータに適した VMware バージョンはどこで見つけられますか?
訪問するには VMware の公式 Web サイトにアクセスして、VMware Workstation Player または VMware Workstation Pro の最新バージョンをダウンロードします。必要な機能とライセンス料を支払う意思があるかどうかに応じて、コンピュータに適切なバージョンを選択してください。 Pro バージョンでは、プロのユーザーにとって役立つ高度な機能が提供されることに注意してください。
インストール前に何を考慮する必要がありますか?
VMware をインストールする前に、重要なことをすべて確認してください データ コンピュータにバックアップされます。システムの復元ポイントを次の場所に作成することもお勧めします。 Windows インストール中に問題が発生した場合に備えて、11 を参照してください。ウイルス対策ソフトウェアを一時的に無効にし、インストールを完了するための管理者権限があることを確認してください。
2. ステップバイステップ ガイド: VMware をインストールするにはどうすればよいですか?
インストールファイルをダウンロードするにはどうすればよいですか?
VMware Web サイトにアクセスし、 検索 必要な VMware Workstation のバージョンを検索します。ダウンロード リンクをクリックし、インストール ファイルをコンピュータに保存します。必ずオペレーティング システムに正しいバージョンを選択してください (例: Windows 64 ビット)。
VMware のインストールを開始するにはどうすればよいですか?
コンピュータ上のダウンロード フォルダを開き、ダウンロードしたインストール ファイルをダブルクリックします。フォローしてください アンヴァイスンゲン インストール ウィザードを使用して、Windows 11 コンピューターに VMware をインストールします。 Pro バージョンをインストールする場合は、インストール プロセス中にライセンス キーの入力を求められます。それ以外の場合は、VMware Workstation Player の無料バージョンを選択できます。必要に応じて、インストール パスと設定をカスタマイズする必要もあります。
インストール後に VMware を構成するにはどうすればよいですか?
インストールが完了したら、VMware を起動します。ウィザードの指示に従ってセットアップを進め、仮想マシンに必要な設定を指定できます。特に、仮想マシンのデフォルトのパスを設定できます。 ネッツワークタイプ リソース割り当てを構成します。仮想マシンのパフォーマンスを最適化するために、設定を慎重に調整してください。
3. 仮想マシン: 仮想マシンを作成および管理する方法は?
VMware で新しい仮想マシンを作成するにはどうすればよいですか?
VMwareを起動し、「新しい仮想マシンの作成」をクリックします。希望のオペレーティング システムとインストール方法 (ISO ファイルまたは物理 CD/DVD ドライブなど) を選択します。仮想マシンに名前を付け、ハード ドライブ上の場所を指定します。メモリ、プロセッサ コア、ディスク サイズなどのハードウェア設定を調整して、仮想マシンのパフォーマンスを向上させます optimieren.
VMware で仮想マシンを起動するにはどうすればよいですか?
VMware で仮想マシンを起動するには、利用可能な仮想マシンのリストから目的のマシンを選択し、「開始」または「パワーオン」をクリックします。仮想マシンが起動し、ゲスト オペレーティング システムが新しいウィンドウに表示されます。仮想マシンをスタンドアロンであるかのように使用できるようになりました。 パソコン 懸念。
VMware で仮想マシンを管理するにはどうすればよいですか?
VMware では、仮想マシンの設定を変更したり、スナップショットを作成したり、クローンを作成したりして、仮想マシンを管理できます。仮想マシンの設定を変更するには、マシンを右クリックして [設定] を選択します。ここでは、ハードウェア設定の調整、ネットワーク設定の変更、または周辺機器の追加を行うことができます。スナップショットを使用すると、特定の時点での仮想マシンの状態を保存し、後でそれを復元できます。スナップショットを作成するには、仮想マシンを選択し、「スナップショットの作成」をクリックします。
4. よくある問題と解決策
VMware をインストールできないのはなぜですか?
VMware のインストールで問題が発生した場合は、まずコンピュータがシステム要件を満たしていること、および BIOS で仮想化が有効になっていることを確認してください。また、オペレーティング システムに適したバージョンの VMware をダウンロードしていることを確認してください。ウイルス対策ソフトウェアが一時的に無効になっていること、および管理者権限があることを確認してください。
仮想マシンのパフォーマンスが遅いのはなぜですか?
仮想マシンのパフォーマンスは、さまざまな理由で遅くなることがあります。以下に、最も一般的な原因の一部と、仮想マシンのパフォーマンスを向上させるための推奨解決策を示します。
リソースの割り当てが不十分です:
仮想マシンが遅い主な原因の 1 つは、仮想マシンの割り当てが不十分であることです。 資源 メインメモリ(RAM)、プロセッサコア(CPU)、グラフィックスカード(GPU)など。
解決: 仮想マシンの設定をチェックし、十分な設定があることを確認します。 資源 が割り当てられています。必要に応じて、 資源ただし、リソースを過剰に割り当てると、ホスト マシンのパフォーマンスが低下する可能性があることに注意してください。のバランスをとることが重要です。 資源 仮想マシンのものとホスト コンピュータのもの。
VMware Tools が古いか欠落しています:
ヴイエムウェア ツール は、仮想マシンのパフォーマンスと使いやすさを向上させるデバイス ドライバーとユーティリティのコレクションです。 VMware の場合 ツール が古いかインストールされていない場合、仮想マシンのパフォーマンスに影響を与える可能性があります。
解決: VMware Tools が仮想マシンにインストールされており、最新であることを確認してください。ツールは VMware ソフトウェアから直接更新できます。
ハードドライブのパフォーマンス:
仮想マシンが保存されているディスクのパフォーマンスは、仮想マシンのパフォーマンスに影響を与える可能性があります。ハードドライブが遅いか過負荷になっていると、パフォーマンスに影響を与える可能性があります。
解決: ホスト マシンのハード ドライブのパフォーマンスを確認します。ハード ドライブが遅いか過負荷の場合は、より高速なハード ドライブ (SSD など) を使用するか、負荷を複数のハード ドライブに分散する必要があります。
ネットワーク遅延:
仮想マシンがリモート ホストにアクセスする場合、または 遅いネットワーク上で これは仮想マシンのパフォーマンスに影響を与える可能性があります。
解決: 高速で安定したネットワーク接続があることを確認してください。必要に応じて、代わりにネットワーク ケーブルを使用してください WLANレイテンシーの問題を軽減します。
ウイルス対策およびセキュリティ ソフトウェア:
一部のウイルス対策ソフトウェアやセキュリティ ソフトウェアは、特定のリソースへのアクセスを制限したり、CPU 負荷を増加させたりすることで、仮想マシンのパフォーマンスに影響を与える可能性があります。
解決: ウイルス対策ソフトウェアとセキュリティ ソフトウェアの設定を調べて、仮想マシンのパフォーマンスに影響を与えていないことを確認します。場合によっては、パフォーマンスを向上させるために、VMware および仮想マシンの例外を追加することが必要になる場合があります。
これらの原因と解決策を考慮することで、仮想マシンのパフォーマンスを向上できるはずです。
仮想マシンのネットワーク問題をトラブルシューティングするにはどうすればよいですか?
仮想マシンのネットワーク設定を確認します。
仮想マシンのネットワーク構成が正しいことを確認してください。正しいネットワーク接続タイプが選択されていることを確認してください (NAT、ブリッジ、ホストオンリーなど)。必要に応じて、設定を調整します。
ホスト マシンのネットワーク構成を確認します。
ホスト マシンのネットワーク構成が正しく、仮想マシンとの競合がないことを確認してください。ことを確認してください。 IPアドレス、サブネットマスクとゲートウェイが正しく設定されています。
ネットワークドライバーを更新します。
ホスト マシンと仮想マシンの両方のネットワーク ドライバーが最新であることを確認してください。必要に応じてドライバーを更新します。
VMware Tools をインストールまたは更新します。
VMware Tools には、仮想マシンのパフォーマンスと使いやすさを向上させる必須のデバイス ドライバとユーティリティが含まれています。 VMware Tools が仮想マシンにインストールされており、最新であることを確認してください。
ファイアウォール設定を確認します。
ホスト コンピューターと仮想マシンの両方のファイアウォールは、ネットワーク通信に影響を与える可能性があります。両方のシステムのファイアウォール設定を確認し、ネットワーク トラフィックを許可するように正しく構成されていることを確認します。
物理ネットワーク接続を確認します。
ホスト マシンに安定した高速ネットワーク接続があることを確認してください。接続に問題がある場合は、ネットワーク ケーブルを確認するか、必要に応じて交換する必要があります。
ネットワーク診断ツールを実行します。
ホスト マシンと仮想マシンの両方で ping、traceroute、ipconfig などのネットワーク診断ツールを使用して、考えられるネットワークの問題を特定してトラブルシューティングします。
ドキュメントとサポート フォーラムを参照してください。
検索 状況に適用できる具体的な解決策については、VMware のドキュメントとサポート フォーラムを確認してください。
これらの手順に従って、仮想マシンのネットワーク問題の考えられる原因を調査することで、問題を解決し、仮想マシンで安定したネットワーク接続を確立できるはずです。
5. VMware の高度な機能
ホスト マシンと仮想マシン間でファイルを交換するにはどうすればよいですか?
ホスト マシンと仮想マシン間でファイルを共有するには、VMware のドラッグ アンド ドロップ機能または共有フォルダを使用できます。ドラッグ アンド ドロップ機能を使用すると、2 つのシステム間でファイルを簡単にドラッグ アンド ドロップできます。共有フォルダーを設定するには、仮想マシンに VMware Tools をインストールし、共有フォルダーを構成する必要があります。
VMware ツールをインストールします。
ホスト コンピュータと仮想マシンの間でファイルを交換するには、まず仮想マシンに VMware Tools をインストールする必要があります。これらのツールは、仮想マシンのパフォーマンスと使いやすさを向上させ、データ共有を可能にします。 VMware Tools のインストールは、仮想マシンで使用されているオペレーティング システムによって異なります。特定の環境の VMware ドキュメントの手順に従ってください。
ドラッグ アンド ドロップ機能を有効にします。
ドラッグ アンド ドロップ機能を使用すると、ホスト マシンと仮想マシン間でファイルを直接ドラッグ アンド ドロップできます。この機能を有効にするには、VMware で仮想マシンの設定を開き、[オプション] セクションに移動します。そこには「ゲストオペレーティングシステム」または「ゲスト統合」の設定があります。ドラッグ アンド ドロップ オプションが有効になっていることを確認してください。
共有フォルダーを使用します。
ホスト マシンと仮想マシン間でファイルを交換するもう 1 つの方法は、共有フォルダーを使用することです。この機能を使用するには、仮想マシンの設定を開き、「オプション」セクションに移動します。そこには、「共通フォルダー」または「共有フォルダー」設定があります。共有フォルダーを有効にし、ホスト マシンから必要なディレクトリを追加します。これらのディレクトリは仮想マシンで使用できるようになります。
ネットワーク共有を使用します。
ネットワーク共有を使用して、ホスト マシンと仮想マシンの間でファイルを交換することもできます。これを行うには、ホスト マシン上のフォルダーを共有し、仮想マシン内のその共有にアクセスする必要があります。ネットワーク共有を設定する正確な手順は、ホスト マシンと仮想マシンの両方のオペレーティング システムによって異なります。特定の環境に応じた手順に従ってください。
外部ストレージデバイスを使用します。
ファイルを共有するもう 1 つの方法は、USB スティックや外付けハード ドライブなどの外部ストレージ デバイスを使用することです。ストレージ デバイスをホスト コンピュータに接続し、認識されていることを確認します。その後、仮想マシンの設定で USB デバイスを仮想マシンに接続できます。 フォワード, そこで利用可能です。必要なファイルをストレージ デバイスにコピーし、仮想マシンから切断します。その後、ホスト マシンまたは別の仮想マシンでファイルを開くことができます。
仮想マシンで複数のモニターを使用するにはどうすればよいですか?
仮想マシンで複数のモニターを使用するには、VMware Tools をインストールし、仮想マシンの設定を調整する必要があります。仮想マシンの設定に移動し、グラフィックス カードを選択します。モニターの数を希望の数に変更し、すべてのモニターの全体的な解像度がグラフィックス カードでサポートされていることを確認します。
これらの手順は、使用する VMware のバージョンとホスト オペレーティング システムによって異なる場合があることに注意してください。
要件:
- VMware Workstation Pro、VMware Player、または VMware Fusion を次のように使用していることを確認してください。 プロダクト マルチモニターのサポートなどの高度な機能を提供します。
- ホスト システム (物理的な パソコン) は複数のモニターの使用をサポートしており、正しくセットアップされています。
仮想マシンを作成または起動します。
- 新しい仮想マシンを作成するか、VMware ソフトウェア内で既存の仮想マシンを起動します。
- まだインストールしていない場合は、仮想マシンにゲスト オペレーティング システム (Windows、Linux など) をインストールします。
仮想マシンの表示設定を構成します。
- 仮想マシンの実行中に、VMware ソフトウェアのメイン メニューで [VM] (または VMware Fusion の場合は [仮想マシン]) をクリックします。
- 「設定」を選択し、「ディスプレイ」または「画面」領域に移動します。
- まだ有効になっていない場合は、[複数のモニターを使用する] または [高速 3D グラフィックスを有効にする] オプション (VMware のバージョンに応じて) を有効にします。
- 仮想マシンに使用するモニターの数を決定し、目的の画面解像度を設定します。
ゲスト オペレーティング システムでディスプレイ設定を調整するには、次の手順を実行します。
- 仮想マシンのゲスト オペレーティング システムにログインします。
- [コントロール パネル] (Windows) または [システム環境設定] (Mac/Linux) を開き、[ディスプレイ] セクションまたは [画面] セクションに移動します。
- すべてのモニターが検出されていることを確認し、必要に応じて設定します (拡張、ミラーリング、配置など)。
全画面モードに切り替えます。
- VMware ソフトウェアに戻り、メイン メニューで [表示] または [外観] をクリックします。
- 「フル スクリーン モード」を選択するか、適切なキーの組み合わせを押します (例: VMware Workstation Pro/Player の「Ctrl+Alt+Enter」、VMware Fusion の「CMD+Ctrl+F」)。
これで、仮想マシンは、選択した画面解像度で構成された数のモニターを使用するようになります。表示設定をさらにカスタマイズして、ニーズに合わせた最適な表示を実現できます。
仮想マシンで USB デバイスを使用するにはどうすればよいですか?
仮想マシンで USB デバイスを使用するには、まず VMware Tools がインストールされていることを確認します。 USB デバイスをホスト コンピューターに接続し、仮想マシンを起動します。 VMware ソフトウェアで、[リムーバブル デバイス] メニューを選択し、仮想マシンに転送する USB デバイスをクリックします。デバイスが仮想マシンで認識され、使用できるようになりました。
VMware を使用した仮想マシンで USB デバイスを使用する方法に関する詳細なステップバイステップ ガイドは次のとおりです。
仮想マシンを起動します。
VMware ソフトウェアを開き、目的の仮想マシンを選択して、「開始」または「パワーオン」をクリックします。
VMware ツールをインストールします。
USB デバイスを適切にサポートするには VMware Tools が仮想マシンにインストールされていることを確認してください。まだインストールされていない場合は、メニュー バーに移動し、[VM] > [VMware Tools のインストール] を選択し、インストール手順に従います。
USB デバイスをホスト コンピュータに接続します。
目的の USB デバイスをホスト コンピュータの空き USB ポートに接続します。
仮想マシンの設定を開きます。
VMware ソフトウェアで、[VM]、[設定] の順に選択します。
USB コントローラーを追加します。
仮想マシンの設定で、「追加」または「追加」を選択し、ハードウェア コンポーネントのリストから「USB コントローラー」を選択します。 「完了」または「完了」をクリックしてUSBコントローラーを追加します。
USB コントローラーを構成します。
ハードウェア コンポーネント リストで新しく追加された USB コントローラーを選択します。 USB デバイスが接続されるとすぐに仮想マシンに自動的に転送されるようにしたい場合は、必要な USB 互換性 (USB 2.0 または 3.0 など) を設定し、「新しい USB デバイスを自動的に接続する」オプションを有効にします。
変更を保存します。
「OK」または「適用」をクリックして、仮想マシン設定への変更を保存します。
USB デバイスを仮想マシンに接続します。
VMware ソフトウェアのメニュー バーから、[VM] > [リムーバブル デバイス] > [USB デバイス名] > [接続 (ホストからの切断)] を選択します。これにより、USB デバイスがホスト コンピューターから切断され、仮想マシンに接続されます。
デバイス ドライバーをインストールします (必要な場合)。
場合によっては、仮想マシン内に USB デバイスに適切なドライバーをインストールする必要がある場合があります。これを行うには、デバイスの製造元の指示に従ってください。
仮想マシンで USB デバイスを使用します。
USB デバイスが正常に接続されると、仮想マシンに直接接続されているかのように仮想マシン内で使用できるようになります。 パソコン 繋がるだろう。
Um USB デバイスを仮想マシンから切断します。 ホスト コンピュータに再接続し、VMware ソフトウェア メニュー バーで [VM] > [リムーバブル デバイス] > [USB デバイス名] > [切断 (ホストへの接続)] に再度移動します。
FAQセクション
VMware Workstation Player と VMware Workstation Pro を同時にコンピュータにインストールできますか?
いいえ、VMware Workstation Player または VMware Workstation Pro のいずれかをコンピュータにインストールできますが、両方を同時にインストールすることはできません。
VMware Workstation Player は本当に無料ですか?
はい、VMware Workstation Player は個人的かつ非営利的な使用であれば無料です。商用利用や高度な機能を利用するには有料ライセンスが必要です。
VMware を使用して Windows コンピュータに Mac OS をインストールすることもできますか?
のインストール Mac VMware を使用する Windows マシン上の OS は Apple のサービス利用規約に違反するため、サポートされません。
VMware Tools を更新するにはどうすればよいですか?
VMware Tools を更新するには、対象の仮想マシンを起動し、[VM] メニューから [ツールの更新] を選択し、指示に従います。
仮想マシンを VMware Workstation Player から VMware Workstation Pro に移行できますか?
はい、VMware Workstation Player で作成した仮想マシンを VMware Workstation Pro に簡単に転送できます。仮想マシン ファイルは両方のバージョン間で互換性があります。