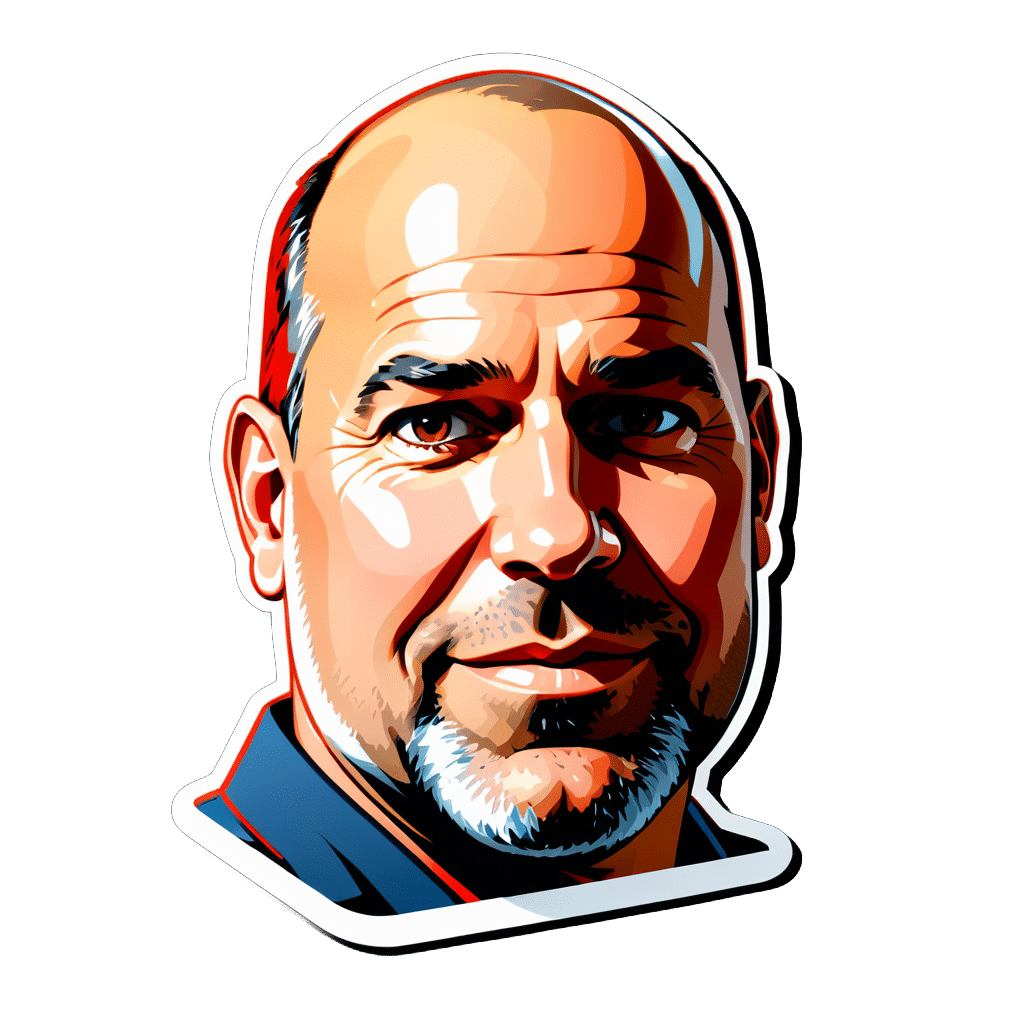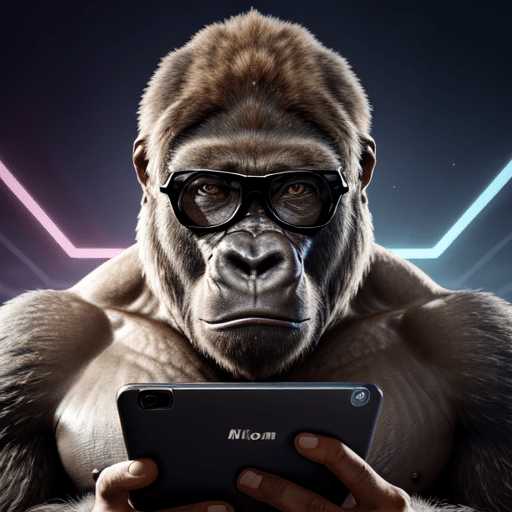Voorbereiding:
Wat heb ik nodig om VMware te installeren?
Aan welke systeemeisen moet mijn computer voldoen?
Om VMware op uw Windows 11 Om een computer te installeren heb je een krachtige processor nodig (minimaal 1,3 GHz), minimaal 2 GB RAM (4 GB aanbevolen) en voldoende ruimte op je harde schijf (minimaal 1,5 GB voor de installatie van VMware Workstation Player en extra ruimte voor virtuele machines). Uw computer moet ook virtualisatie in het BIOS ondersteunen. Controleer de systeemvereisten op de VMware-website om er zeker van te zijn dat uw hardware aan de vereisten voldoet en dat VMware soepel werkt.
Waar kan ik de juiste VMware-versie voor mijn computer vinden?
bezoek Bezoek de officiële VMware-website om de nieuwste versie van VMware Workstation Player of VMware Workstation Pro te downloaden. Kies de juiste versie voor uw computer, afhankelijk van welke functies u nodig heeft en of u bereid bent licentiekosten te betalen. Houd er rekening mee dat de Pro-versie geavanceerde functies biedt die nuttig kunnen zijn voor professionele gebruikers.
Waar moet ik aan denken vóór de installatie?
Controleer voordat u VMware installeert of alle belangrijke gegevens Er wordt een back-up gemaakt op uw computer. Het wordt ook aanbevolen om een systeemherstelpunt te hebben Dakramen en raamkozijnen 11 voor het geval er problemen optreden tijdens de installatie. Schakel uw antivirussoftware tijdelijk uit en zorg ervoor dat u over beheerdersrechten beschikt om de installatie te voltooien.
2. Stap-voor-stap handleiding: Hoe installeer ik VMware?
Hoe download ik het installatiebestand?
Ga naar de VMware-website en zoeken Zoek naar de gewenste versie van VMware Workstation. Klik op de downloadlink en sla het installatiebestand op uw computer op. Zorg ervoor dat u de juiste versie voor uw besturingssysteem selecteert (bijvoorbeeld Windows 64-bit).
Hoe begin ik met het installeren van VMware?
Open de downloadmap op uw computer en dubbelklik op het gedownloade installatiebestand. Volg de instructies de installatiewizard om VMware op uw Windows 11-computer te installeren. Tijdens het installatieproces wordt u gevraagd een licentiesleutel in te voeren als u de Pro-versie installeert. Anders kunt u de gratis versie van VMware Workstation Player kiezen. Indien gewenst moet u ook de installatiepaden en -instellingen aanpassen.
Hoe configureer ik VMware na de installatie?
Nadat de installatie is voltooid, start u VMware. De wizard leidt u door de installatie, waarbij u de gewenste instellingen voor de virtuele machines kunt opgeven. U kunt onder andere de standaardpaden voor virtuele machines instellen, de Netwerktype en configureer de toewijzing van bronnen. Zorg ervoor dat u de instellingen zorgvuldig aanpast om optimale prestaties van de virtuele machine te garanderen.
3. Virtuele machines: hoe creëer en beheer je ze?
Hoe maak ik een nieuwe virtuele machine in VMware?
Start VMware en klik op ‘Een nieuwe virtuele machine maken’. Selecteer het gewenste besturingssysteem en de installatiemethode (bijvoorbeeld ISO-bestand of fysiek cd-/dvd-station). Geef de virtuele machine een naam en geef de locatie op uw harde schijf op. Pas hardware-instellingen zoals geheugen, processorkernen en schijfgrootte aan om de prestaties van de virtuele machine te verbeteren optimieren.
Hoe start ik een virtuele machine in VMware?
Om een virtuele machine in VMware te starten, selecteert u de gewenste machine uit de lijst met beschikbare virtuele machines en klikt u op "Start" of "Inschakelen". De virtuele machine start en het gastbesturingssysteem verschijnt in een nieuw venster. U kunt de virtuele machine nu gebruiken alsof deze standalone is Computer betreft.
Hoe beheer ik virtuele machines in VMware?
In VMware kunt u virtuele machines beheren door de instellingen ervan te wijzigen, snapshots te maken of ze te klonen. Om de instellingen van een virtuele machine te wijzigen, klikt u met de rechtermuisknop op de machine en selecteert u Instellingen. Hier kun je hardware-instellingen aanpassen, netwerkinstellingen wijzigen of randapparatuur toevoegen. Met momentopnamen kunt u de status van een virtuele machine op een specifiek tijdstip opslaan en deze later herstellen. Om een momentopname te maken, selecteert u de virtuele machine en klikt u op “Snapshot maken”.
4. Veelvoorkomende problemen en oplossingen
Waarom kan ik VMware niet installeren?
Als u problemen ondervindt bij het installeren van VMware, controleer dan eerst of uw computer aan de systeemvereisten voldoet en of virtualisatie is ingeschakeld in het BIOS. Zorg er ook voor dat u de juiste versie van VMware voor uw besturingssysteem hebt gedownload. Zorg ervoor dat uw antivirussoftware tijdelijk is uitgeschakeld en dat u beheerdersrechten heeft.
Waarom zijn de prestaties van mijn virtuele machine traag?
De prestaties van virtuele machines kunnen om verschillende redenen traag zijn. Hier volgen enkele van de meest voorkomende oorzaken en voorgestelde oplossingen om de prestaties van uw virtuele machine te verbeteren:
Onvoldoende toewijzing van middelen:
Een van de belangrijkste oorzaken van een trage virtuele machine is onvoldoende toewijzing van Middelen zoals hoofdgeheugen (RAM), processorkernen (CPU) en grafische kaart (GPU).
oplossing: Controleer de instellingen van de virtuele machine en zorg ervoor dat er voldoende zijn Middelen toegewezen. Verhoog indien nodig de Middelenallocatie, maar houd er rekening mee dat overmatige toewijzing van bronnen de prestaties van uw hostmachine kan verslechteren. Het is belangrijk om een evenwicht te vinden tussen de Middelen van de virtuele machine en die van de hostcomputer.
Verouderde of ontbrekende VMware Tools:
De VMware Tools zijn een verzameling apparaatstuurprogramma's en hulpprogramma's die de prestaties en bruikbaarheid van de virtuele machine verbeteren. Als de VMware Tools verouderd of niet geïnstalleerd zijn, kan dit de prestaties van de virtuele machine beïnvloeden.
oplossing: Zorg ervoor dat VMware Tools op uw virtuele machine is geïnstalleerd en up-to-date is. De tools kunnen rechtstreeks vanuit de VMware-software worden bijgewerkt.
Prestaties harde schijf:
De prestaties van de schijf waarop de virtuele machine is opgeslagen, kunnen de prestaties van de virtuele machine beïnvloeden. Een trage of overbelaste harde schijf kan de prestaties beïnvloeden.
oplossing: Controleer de prestaties van de harde schijf van uw hostmachine. Als de harde schijf traag of overbelast is, moet u een snellere harde schijf (bijvoorbeeld SSD) gebruiken of de belasting over meerdere harde schijven verdelen.
Netwerk vertraging:
Als uw virtuele machine toegang krijgt tot een externe host of als u via een langzaam netwerk Dit kan de prestaties van de virtuele machine beïnvloeden.
oplossing: Zorg voor een snelle en stabiele netwerkverbinding. Gebruik indien nodig een netwerkkabel WLANom latentieproblemen te verminderen.
Antivirus- en beveiligingssoftware:
Sommige antivirus- en beveiligingssoftware kunnen de prestaties van virtuele machines beïnvloeden door de toegang tot bepaalde bronnen te beperken of de CPU-belasting te verhogen.
oplossing: Controleer de instellingen van uw antivirus- en beveiligingssoftware om er zeker van te zijn dat deze de prestaties van uw virtuele machine niet beïnvloeden. In sommige gevallen kan het nodig zijn om uitzonderingen toe te voegen voor VMware en de virtuele machines om de prestaties te verbeteren.
Door deze oorzaken en oplossingen in overweging te nemen, zou u de prestaties van uw virtuele machine moeten kunnen verbeteren
Hoe los ik netwerkproblemen op een virtuele machine op?
Controleer de netwerkinstellingen van de virtuele machine:
Zorg ervoor dat de netwerkconfiguratie in de virtuele machine correct is. Zorg ervoor dat het juiste netwerkverbindingstype is geselecteerd (bijvoorbeeld NAT, Bridged of Host-only). Pas indien nodig de instellingen dienovereenkomstig aan.
Controleer de netwerkconfiguratie op de hostmachine:
Zorg ervoor dat de netwerkconfiguratie op uw hostmachine correct is en dat er geen conflicten zijn met de virtuele machine. Zorg ervoor dat de IP-adressen, subnetmaskers en gateways zijn correct ingesteld.
Netwerkstuurprogramma's bijwerken:
Zorg ervoor dat de netwerkstuurprogramma's op zowel uw hostmachine als de virtuele machine up-to-date zijn. Update stuurprogramma's indien nodig.
Installeer of update VMware Tools:
VMware Tools bevat essentiële apparaatstuurprogramma's en hulpprogramma's die de prestaties en bruikbaarheid van uw virtuele machine verbeteren. Zorg ervoor dat VMware Tools op uw virtuele machine is geïnstalleerd en up-to-date is.
Controleer firewall-instellingen:
Firewalls op zowel de hostcomputer als de virtuele machine kunnen de netwerkcommunicatie beïnvloeden. Controleer de firewallinstellingen op beide systemen en zorg ervoor dat ze correct zijn geconfigureerd om netwerkverkeer toe te staan.
Controleer de fysieke netwerkverbinding:
Zorg ervoor dat uw hostmachine een stabiele en snelle netwerkverbinding heeft. Als u verbindingsproblemen heeft, controleer dan de netwerkkabels of vervang deze indien nodig.
Voer netwerkdiagnostische hulpprogramma's uit:
Gebruik netwerkdiagnosetools zoals ping, traceroute of ipconfig op zowel de hostmachine als de virtuele machine om mogelijke netwerkproblemen te identificeren en op te lossen.
Raadpleeg de documentatie en ondersteuningsforums:
zoeken Raadpleeg de VMware-documentatie en ondersteuningsforums voor specifieke oplossingen die op uw situatie van toepassing kunnen zijn.
Door deze stappen te volgen en de mogelijke oorzaken van netwerkproblemen op uw virtuele machine te onderzoeken, kunt u het probleem oplossen en een stabiele netwerkverbinding tot stand brengen op uw virtuele machine.
5. Geavanceerde functies van VMware
Hoe kan ik bestanden uitwisselen tussen mijn hostmachine en de virtuele machine?
Om bestanden te delen tussen uw hostmachine en de virtuele machine, kunt u de slepen-en-neerzetten-functie van VMware of gedeelde mappen gebruiken. Met de functie voor slepen en neerzetten kunt u eenvoudig bestanden tussen de twee systemen slepen en neerzetten. Om gedeelde mappen in te stellen, moet u VMware Tools op de virtuele machine installeren en vervolgens de gedeelde mappen configureren.
Installeer VMware-tools:
Om bestanden uit te wisselen tussen uw hostcomputer en de virtuele machine, moet u eerst VMware Tools op uw virtuele machine installeren. Deze tools bieden verbeterde prestaties en bruikbaarheid voor uw virtuele machine en maken het delen van gegevens mogelijk. De installatie van VMware Tools varieert afhankelijk van het besturingssysteem dat op de virtuele machine wordt gebruikt. Volg de instructies in de VMware-documentatie voor uw specifieke omgeving.
Schakel functionaliteit voor slepen en neerzetten in:
Met de functie voor slepen en neerzetten kunt u bestanden rechtstreeks tussen uw hostmachine en de virtuele machine slepen en neerzetten. Om deze functie in te schakelen, opent u de instellingen van uw virtuele machine in VMware en navigeert u naar het gedeelte Opties. Daar vindt u de instelling “Gastbesturingssysteem” of “Gastintegratie”. Zorg ervoor dat de optie slepen en neerzetten is ingeschakeld.
Gebruik gedeelde mappen:
Een andere manier om bestanden uit te wisselen tussen de hostmachine en de virtuele machine is door gedeelde mappen te gebruiken. Om deze functie te gebruiken, opent u de instellingen van uw virtuele machine en navigeert u naar het gedeelte 'Opties'. Daar vindt u de instelling “Gemeenschappelijke mappen” of “Gedeelde mappen”. Schakel gedeelde mappen in en voeg de gewenste mappen toe vanaf uw hostmachine. Deze mappen zijn dan beschikbaar op uw virtuele machine.
Gebruik netwerkshares:
U kunt ook netwerkshares gebruiken om bestanden uit te wisselen tussen uw hostmachine en de virtuele machine. Om dit te doen, moet u een map op uw hostmachine delen en toegang krijgen tot die share op de virtuele machine. De exacte stappen voor het instellen van netwerkshares variëren afhankelijk van het besturingssysteem op zowel uw hostmachine als de virtuele machine. Volg de instructies voor uw specifieke omgeving.
Gebruik externe opslagapparaten:
Een andere manier om bestanden te delen is door gebruik te maken van externe opslagapparaten zoals USB-sticks of externe harde schijven. Sluit het opslagapparaat aan op uw hostcomputer en zorg ervoor dat het wordt herkend. Vervolgens kunt u het USB-apparaat verbinden met de virtuele machine in de instellingen van uw virtuele machine vooruit, dus het is daar beschikbaar. Kopieer de gewenste bestanden naar het opslagapparaat en koppel het vervolgens los van de virtuele machine. Vervolgens kunt u de bestanden openen op uw hostmachine of op een andere virtuele machine.
Hoe kan ik meerdere monitoren in een virtuele machine gebruiken?
Als u meerdere monitoren in een virtuele machine wilt gebruiken, moet u VMware Tools installeren en de instellingen van de virtuele machine aanpassen. Ga naar de instellingen van de virtuele machine en selecteer de grafische kaart. Wijzig het aantal monitoren naar het gewenste aantal en zorg ervoor dat de algehele resolutie van alle monitoren wordt ondersteund door uw grafische kaart.
Houd er rekening mee dat deze stappen kunnen variëren, afhankelijk van de gebruikte VMware-versie en het gebruikte hostbesturingssysteem.
eisen:
- Zorg ervoor dat u VMware Workstation Pro, VMware Player of VMware Fusion als deze gebruikt Producten Bied geavanceerde functies zoals ondersteuning voor meerdere monitoren.
- Controleer of uw hostsysteem (uw fysieke Computer) ondersteunt het gebruik van meerdere monitoren en is correct ingesteld.
Maak of start een virtuele machine:
- Maak een nieuwe virtuele machine aan of start een bestaande virtuele machine binnen VMware-software.
- Installeer een gastbesturingssysteem (bijvoorbeeld Windows, Linux) op de virtuele machine als dit nog niet is gebeurd.
Weergave-instellingen voor virtuele machines configureren:
- Terwijl de virtuele machine draait, klikt u op "VM" (of "Virtual Machine" in VMware Fusion) in het hoofdmenu van de VMware-software.
- Selecteer “Instellingen” en navigeer naar het gebied “Weergave” of “Scherm”.
- Schakel de optie Meerdere monitoren gebruiken of Versnelde 3D-graphics inschakelen in (afhankelijk van de VMware-versie) als deze nog niet is ingeschakeld.
- Bepaal het aantal monitoren dat u voor uw virtuele machine wilt gebruiken en stel de gewenste schermresolutie in.
Om de weergave-instellingen in het gastbesturingssysteem aan te passen:
- Meld u aan bij het gastbesturingssysteem van uw virtuele machine.
- Open het Configuratiescherm (Windows) of Systeemvoorkeuren (Mac/Linux) en navigeer naar het gedeelte Beeldscherm of Scherm.
- Zorg ervoor dat alle monitoren worden gedetecteerd en configureer ze volgens uw behoeften (uitbreiding, spiegeling, opstelling, enz.).
Overschakelen naar volledig schermmodus:
- Keer terug naar de VMware-software en klik op Weergave of Weergave in het hoofdmenu.
- Selecteer “Volledig scherm” of druk op de juiste toetsencombinatie (bijvoorbeeld “Ctrl+Alt+Enter” in VMware Workstation Pro/Player of “CMD+Ctrl+F” in VMware Fusion).
Nu zou uw virtuele machine het geconfigureerde aantal monitoren in de geselecteerde schermresolutie moeten gebruiken. U kunt de weergave-instellingen verder aanpassen om de beste weergave voor uw behoeften te verkrijgen.
Hoe kan ik USB-apparaten gebruiken in een virtuele machine?
Als u USB-apparaten in een virtuele machine wilt gebruiken, moet u er eerst voor zorgen dat VMware Tools is geïnstalleerd. Sluit het USB-apparaat aan op uw hostcomputer en start de virtuele machine. Selecteer in de VMware-software het menu Verwisselbare apparaten en klik op het USB-apparaat dat u naar de virtuele machine wilt doorsturen. Het apparaat wordt nu herkend in de virtuele machine en kan worden gebruikt.
Hier vindt u een gedetailleerde stapsgewijze handleiding voor het gebruik van USB-apparaten in een virtuele machine met VMware:
Start de virtuele machine:
Open de VMware-software, selecteer de gewenste virtuele machine en klik op “Start” of “Power On”.
Installeer VMware-tools:
Zorg ervoor dat VMware Tools op de virtuele machine is geïnstalleerd, aangezien dit nodig is om USB-apparaten goed te ondersteunen. Als ze nog niet zijn geïnstalleerd, ga dan naar de menubalk, selecteer VM > Installeer VMware Tools en volg de installatie-instructies.
Sluit het USB-apparaat aan op de hostcomputer:
Sluit het gewenste USB-apparaat aan op een vrije USB-poort op uw hostcomputer.
Open de instellingen van de virtuele machine:
Selecteer in de VMware-software VM en vervolgens Instellingen.
Voeg de USB-controller toe:
Selecteer in de instellingen van de virtuele machine "Toevoegen" of "Toevoegen" en selecteer vervolgens "USB-controller" in de lijst met hardwarecomponenten. Klik op “Voltooien” of “Voltooien” om de USB-controller toe te voegen.
Configureer de USB-controller:
Selecteer de nieuw toegevoegde USB-controller in de lijst met hardwarecomponenten. Stel de gewenste USB-compatibiliteit in (bijvoorbeeld USB 2.0 of 3.0) en schakel de optie “Automatisch nieuwe USB-apparaten verbinden” in als u wilt dat USB-apparaten automatisch worden doorgestuurd naar de virtuele machine zodra ze worden aangesloten.
Sla de wijzigingen op:
Klik op “OK” of “Toepassen” om de wijzigingen in de instellingen van de virtuele machine op te slaan.
Sluit het USB-apparaat aan op de virtuele machine:
Selecteer in de menubalk van de VMware-software VM > Verwisselbare apparaten > [USB-apparaatnaam] > Verbinden (verbinding met host verbreken). Hierdoor wordt het USB-apparaat losgekoppeld van uw hostcomputer en verbonden met de virtuele machine.
Installeer de apparaatstuurprogramma's (indien nodig):
In sommige gevallen moet u mogelijk de juiste stuurprogramma's voor het USB-apparaat op de virtuele machine installeren. Volg hiervoor de instructies van de fabrikant van het apparaat.
Gebruik het USB-apparaat in de virtuele machine:
Zodra het USB-apparaat succesvol is aangesloten, zou u het binnen de virtuele machine moeten kunnen gebruiken alsof het rechtstreeks op de virtuele machine is aangesloten Computer verbonden zou zijn.
Um Koppel het USB-apparaat los van de virtuele machine en sluit hem opnieuw aan op de hostcomputer, ga opnieuw naar VM > Verwisselbare apparaten > [USB-apparaatnaam] > Verbinding verbreken (Verbinden met host) in de menubalk van de VMware-software
FAQ sectie
Kan ik VMware Workstation Player en VMware Workstation Pro tegelijkertijd op mijn computer installeren?
Nee, u kunt VMware Workstation Player of VMware Workstation Pro op uw computer installeren, maar niet beide tegelijk.
Is VMware Workstation Player echt gratis?
Ja, VMware Workstation Player is gratis voor persoonlijk, niet-commercieel gebruik. Voor commercieel gebruik of geavanceerde functies is een betaalde licentie vereist.
Kan ik Mac OS ook op mijn Windows-computer installeren met VMware?
De installatie van Mac Het besturingssysteem op een Windows-machine dat VMware gebruikt, is in strijd met de servicevoorwaarden van Apple en wordt daarom niet ondersteund.
Hoe kan ik VMware Tools updaten?
Om VMware Tools bij te werken, start u de betreffende virtuele machine, selecteert u Update Tools in het VM-menu en volgt u de instructies.
Kan ik mijn virtuele machines overbrengen van VMware Workstation Player naar VMware Workstation Pro?
Ja, u kunt virtuele machines die zijn gemaakt met VMware Workstation Player eenvoudig overbrengen naar VMware Workstation Pro. De virtuele machinebestanden zijn compatibel tussen beide versies.