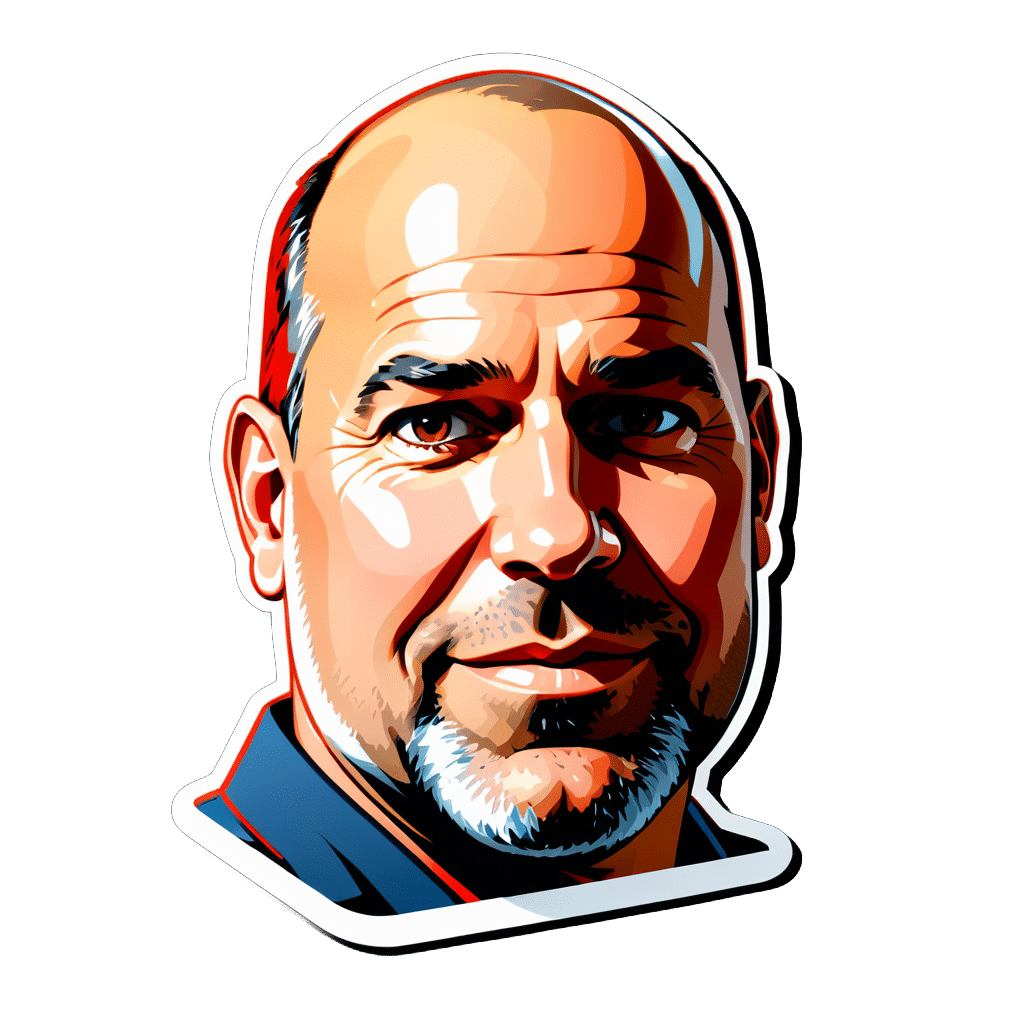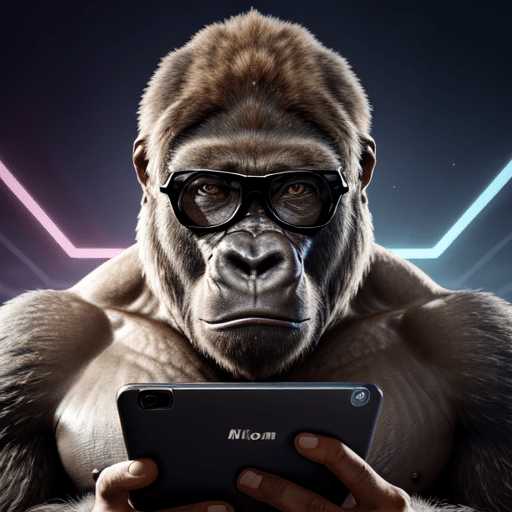การเตรียม:
ฉันต้องใช้อะไรบ้างในการติดตั้ง VMware?
คอมพิวเตอร์ของฉันต้องเป็นไปตามข้อกำหนดของระบบใดบ้าง
เพื่อรับ VMware บนของคุณ หน้าต่าง 11 ในการติดตั้งคอมพิวเตอร์ คุณต้องมีโปรเซสเซอร์ที่ทรงพลัง (อย่างน้อย 1,3 GHz), RAM อย่างน้อย 2 GB (แนะนำ 4 GB) และพื้นที่ว่างเพียงพอบนฮาร์ดไดรฟ์ของคุณ (อย่างน้อย 1,5 GB สำหรับการติดตั้ง VMware Workstation Player และพื้นที่เพิ่มเติมสำหรับ เครื่องจักรเสมือน) คอมพิวเตอร์ของคุณควรรองรับการจำลองเสมือนใน BIOS ด้วย ตรวจสอบข้อกำหนดของระบบบนเว็บไซต์ VMware เพื่อให้แน่ใจว่าฮาร์ดแวร์ของคุณตรงตามข้อกำหนดและ VMware ทำงานได้อย่างราบรื่น
ฉันจะค้นหาเวอร์ชัน VMware ที่เหมาะสมสำหรับคอมพิวเตอร์ของฉันได้ที่ไหน
เยือน เยี่ยมชมเว็บไซต์อย่างเป็นทางการของ VMware เพื่อดาวน์โหลด VMware Workstation Player หรือ VMware Workstation Pro เวอร์ชันล่าสุด เลือกเวอร์ชันที่เหมาะสมสำหรับคอมพิวเตอร์ของคุณ ขึ้นอยู่กับคุณสมบัติที่คุณต้องการ และคุณยินดีจ่ายค่าธรรมเนียมใบอนุญาตหรือไม่ โปรดทราบว่าเวอร์ชัน Pro มีคุณสมบัติขั้นสูงที่อาจเป็นประโยชน์สำหรับผู้ใช้มืออาชีพ
ฉันควรพิจารณาอะไรก่อนการติดตั้ง?
ก่อนติดตั้ง VMware ตรวจสอบให้แน่ใจว่ามีความสำคัญทั้งหมด ข้อมูล ได้รับการสำรองข้อมูลบนคอมพิวเตอร์ของคุณ ขอแนะนำให้มีจุดคืนค่าระบบด้วย Windows 11 กรณีเกิดปัญหาระหว่างการติดตั้ง ปิดการใช้งานซอฟต์แวร์ป้องกันไวรัสของคุณชั่วคราว และตรวจสอบให้แน่ใจว่าคุณมีสิทธิ์ของผู้ดูแลระบบเพื่อทำการติดตั้งให้เสร็จสมบูรณ์
2. คำแนะนำทีละขั้นตอน: จะติดตั้ง VMware ได้อย่างไร?
ฉันจะดาวน์โหลดไฟล์การติดตั้งได้อย่างไร?
ไปที่เว็บไซต์ VMware และ suchen ค้นหาเวอร์ชันของ VMware Workstation ที่คุณต้องการ คลิกที่ลิงค์ดาวน์โหลดและบันทึกไฟล์การติดตั้งลงในคอมพิวเตอร์ของคุณ อย่าลืมเลือกเวอร์ชันที่ถูกต้องสำหรับระบบปฏิบัติการของคุณ (เช่น Windows 64 บิต)
ฉันจะเริ่มติดตั้ง VMware ได้อย่างไร
เปิดโฟลเดอร์ดาวน์โหลดบนคอมพิวเตอร์ของคุณแล้วดับเบิลคลิกไฟล์การติดตั้งที่ดาวน์โหลดมา ปฏิบัติตาม อันไวซุงเก็น วิซาร์ดการติดตั้งเพื่อติดตั้ง VMware บนคอมพิวเตอร์ Windows 11 ของคุณ ในระหว่างขั้นตอนการติดตั้ง คุณจะถูกขอให้ป้อนรหัสลิขสิทธิ์หากคุณกำลังติดตั้งเวอร์ชัน Pro หรือคุณสามารถเลือกเวอร์ชันฟรีของ VMware Workstation Player ได้ คุณจะต้องปรับแต่งเส้นทางการติดตั้งและการตั้งค่าหากต้องการ
ฉันจะกำหนดค่า VMware หลังการติดตั้งได้อย่างไร
หลังจากการติดตั้งเสร็จสมบูรณ์ ให้เริ่ม VMware ตัวช่วยสร้างจะแนะนำคุณตลอดการตั้งค่า ซึ่งคุณสามารถระบุการตั้งค่าที่ต้องการสำหรับเครื่องเสมือนได้ เหนือสิ่งอื่นใด คุณสามารถตั้งค่าเส้นทางเริ่มต้นสำหรับเครื่องเสมือนได้ ประเภทเครือข่าย และกำหนดค่าการจัดสรรทรัพยากร อย่าลืมปรับการตั้งค่าอย่างระมัดระวังเพื่อให้แน่ใจว่าเครื่องเสมือนมีประสิทธิภาพสูงสุด
3. เครื่องเสมือน: จะสร้างและจัดการเครื่องเหล่านั้นได้อย่างไร?
ฉันจะสร้างเครื่องเสมือนใหม่ใน VMware ได้อย่างไร
เริ่ม VMware และคลิก "สร้างเครื่องเสมือนใหม่" เลือกระบบปฏิบัติการและวิธีการติดตั้งที่คุณต้องการ (เช่น ไฟล์ ISO หรือไดรฟ์ CD/DVD จริง) ตั้งชื่อเครื่องเสมือนและระบุตำแหน่งบนฮาร์ดไดรฟ์ของคุณ ปรับการตั้งค่าฮาร์ดแวร์ เช่น หน่วยความจำ แกนประมวลผล และขนาดดิสก์ เพื่อปรับปรุงประสิทธิภาพของเครื่องเสมือน เพิ่มประสิทธิภาพ.
ฉันจะเริ่มเครื่องเสมือนใน VMware ได้อย่างไร
หากต้องการเริ่มเครื่องเสมือนใน VMware ให้เลือกเครื่องที่ต้องการจากรายการเครื่องเสมือนที่มีอยู่แล้วคลิก "เริ่ม" หรือ "เปิดเครื่อง" เครื่องเสมือนเริ่มทำงานและระบบปฏิบัติการเกสต์ปรากฏขึ้นในหน้าต่างใหม่ ตอนนี้คุณสามารถใช้เครื่องเสมือนเสมือนเป็นเครื่องสแตนด์อโลนได้ คอมพิวเตอร์ เป็น
ฉันจะจัดการเครื่องเสมือนใน VMware ได้อย่างไร
ใน VMware คุณสามารถจัดการเครื่องเสมือนได้โดยเปลี่ยนการตั้งค่า ถ่ายภาพสแนปช็อต หรือการโคลนเครื่องเหล่านั้น หากต้องการเปลี่ยนการตั้งค่าของเครื่องเสมือน ให้คลิกขวาที่เครื่องแล้วเลือกการตั้งค่า ที่นี่คุณสามารถปรับการตั้งค่าฮาร์ดแวร์ เปลี่ยนการตั้งค่าเครือข่าย หรือเพิ่มอุปกรณ์ต่อพ่วงได้ สแนปชอตช่วยให้คุณสามารถบันทึกสถานะของเครื่องเสมือน ณ เวลาที่กำหนดและกู้คืนได้ในภายหลัง หากต้องการสร้างสแน็ปช็อต ให้เลือกเครื่องเสมือนแล้วคลิก "สร้างสแน็ปช็อต"
4. ปัญหาและแนวทางแก้ไขทั่วไป
ทำไมฉันไม่สามารถติดตั้ง VMware ได้?
หากคุณประสบปัญหาในการติดตั้ง VMware ขั้นแรกให้ตรวจสอบก่อนว่าคอมพิวเตอร์ของคุณตรงตามข้อกำหนดของระบบและเปิดใช้งานการจำลองเสมือนใน BIOS นอกจากนี้ ตรวจสอบให้แน่ใจว่าคุณได้ดาวน์โหลด VMware เวอร์ชันที่ถูกต้องสำหรับระบบปฏิบัติการของคุณ ตรวจสอบให้แน่ใจว่าซอฟต์แวร์ป้องกันไวรัสของคุณถูกปิดใช้งานชั่วคราว และคุณมีสิทธิ์ของผู้ดูแลระบบ
เหตุใดประสิทธิภาพเครื่องเสมือนของฉันจึงช้า
ประสิทธิภาพเครื่องเสมือนอาจช้าด้วยเหตุผลหลายประการ ต่อไปนี้คือสาเหตุที่พบบ่อยที่สุดและวิธีแก้ปัญหาที่แนะนำเพื่อปรับปรุงประสิทธิภาพของเครื่องเสมือนของคุณ:
การจัดสรรทรัพยากรไม่เพียงพอ:
หนึ่งในสาเหตุหลักของเครื่องเสมือนที่ช้าคือการจัดสรรที่ไม่เพียงพอ ทรัพยากร เช่น หน่วยความจำหลัก (RAM) แกนประมวลผล (CPU) และการ์ดกราฟิก (GPU)
สารละลาย: ตรวจสอบการตั้งค่าเครื่องเสมือนและตรวจสอบให้แน่ใจว่ามีเพียงพอ ทรัพยากร ได้รับมอบหมาย หากจำเป็นให้เพิ่ม ทรัพยากรการจัดสรร แต่โปรดจำไว้ว่าการจัดสรรทรัพยากรมากเกินไปอาจทำให้ประสิทธิภาพของเครื่องโฮสต์ของคุณลดลงได้ สิ่งสำคัญคือต้องสร้างสมดุลระหว่าง ทรัพยากร ของเครื่องเสมือนและของโฮสต์คอมพิวเตอร์
เครื่องมือ VMware ที่ล้าสมัยหรือขาดหายไป:
วีเอ็มแวร์ เครื่องมือ คือชุดของไดรเวอร์อุปกรณ์และยูทิลิตี้ที่ช่วยปรับปรุงประสิทธิภาพและการใช้งานของเครื่องเสมือน ถ้าเป็นวีเอ็มแวร์ เครื่องมือ ล้าสมัยหรือไม่ได้ติดตั้ง อาจส่งผลต่อประสิทธิภาพของเครื่องเสมือน
สารละลาย: ตรวจสอบให้แน่ใจว่าได้ติดตั้ง VMware Tools ในเครื่องเสมือนของคุณและเป็นเวอร์ชันล่าสุด สามารถอัพเดตเครื่องมือได้โดยตรงจากซอฟต์แวร์ VMware
ประสิทธิภาพของฮาร์ดไดรฟ์:
ประสิทธิภาพการทำงานของดิสก์ที่เก็บเครื่องเสมือนอาจส่งผลต่อประสิทธิภาพการทำงานของเครื่องเสมือน ฮาร์ดไดรฟ์ที่ช้าหรือโอเวอร์โหลดอาจส่งผลต่อประสิทธิภาพการทำงาน
สารละลาย: ตรวจสอบประสิทธิภาพฮาร์ดไดรฟ์ของเครื่องโฮสต์ของคุณ หากฮาร์ดไดรฟ์ทำงานช้าหรือโอเวอร์โหลด คุณควรใช้ฮาร์ดไดรฟ์ที่เร็วกว่า (เช่น SSD) หรือกระจายโหลดไปยังฮาร์ดไดรฟ์หลายตัว
เวลาแฝงของเครือข่าย:
หากเครื่องเสมือนของคุณเข้าถึงโฮสต์ระยะไกลหรือหากคุณ ผ่านเครือข่ายที่ช้า ซึ่งอาจส่งผลต่อประสิทธิภาพการทำงานของเครื่องเสมือน
สารละลาย: ตรวจสอบให้แน่ใจว่าคุณมีการเชื่อมต่อเครือข่ายที่รวดเร็วและเสถียร หากจำเป็น ให้ใช้สายเคเบิลเครือข่ายแทน WLANเพื่อลดปัญหาความล่าช้า
ซอฟต์แวร์ป้องกันไวรัสและความปลอดภัย:
ซอฟต์แวร์ป้องกันไวรัสและความปลอดภัยบางตัวอาจส่งผลต่อประสิทธิภาพของเครื่องเสมือนโดยการจำกัดการเข้าถึงทรัพยากรบางอย่างหรือเพิ่มภาระของ CPU
สารละลาย: ตรวจสอบการตั้งค่าซอฟต์แวร์ป้องกันไวรัสและความปลอดภัยของคุณเพื่อให้แน่ใจว่าไม่ส่งผลกระทบต่อประสิทธิภาพของเครื่องเสมือนของคุณ ในบางกรณี อาจจำเป็นต้องเพิ่มข้อยกเว้นสำหรับ VMware และเครื่องเสมือนเพื่อปรับปรุงประสิทธิภาพ
เมื่อพิจารณาถึงสาเหตุและแนวทางแก้ไขเหล่านี้ คุณควรจะสามารถปรับปรุงประสิทธิภาพของเครื่องเสมือนของคุณได้
ฉันจะแก้ไขปัญหาเครือข่ายในเครื่องเสมือนได้อย่างไร
ตรวจสอบการตั้งค่าเครือข่ายเครื่องเสมือน:
ตรวจสอบให้แน่ใจว่าการกำหนดค่าเครือข่ายในเครื่องเสมือนถูกต้อง ตรวจสอบให้แน่ใจว่าได้เลือกประเภทการเชื่อมต่อเครือข่ายที่ถูกต้อง (เช่น NAT, Bridged หรือ Host-only) หากจำเป็น ให้ปรับการตั้งค่าให้เหมาะสม
ตรวจสอบการกำหนดค่าเครือข่ายบนเครื่องโฮสต์:
ตรวจสอบให้แน่ใจว่าการกำหนดค่าเครือข่ายบนเครื่องโฮสต์ของคุณถูกต้อง และไม่มีข้อขัดแย้งกับเครื่องเสมือน ตรวจสอบให้แน่ใจว่า ที่อยู่ IPซับเน็ตมาสก์และเกตเวย์ได้รับการตั้งค่าอย่างถูกต้อง
อัพเดตไดรเวอร์เครือข่าย:
ตรวจสอบให้แน่ใจว่าไดรเวอร์เครือข่ายทั้งบนเครื่องโฮสต์และเครื่องเสมือนเป็นเวอร์ชันล่าสุด อัพเดตไดรเวอร์หากจำเป็น
ติดตั้งหรืออัพเดตเครื่องมือ VMware:
VMware Tools ประกอบด้วยไดรเวอร์อุปกรณ์และยูทิลิตี้ที่จำเป็นซึ่งปรับปรุงประสิทธิภาพและการใช้งานของเครื่องเสมือนของคุณ ตรวจสอบให้แน่ใจว่าได้ติดตั้ง VMware Tools ในเครื่องเสมือนของคุณและเป็นเวอร์ชันล่าสุด
ตรวจสอบการตั้งค่าไฟร์วอลล์:
ไฟร์วอลล์ทั้งบนโฮสต์คอมพิวเตอร์และเครื่องเสมือนอาจส่งผลต่อการสื่อสารเครือข่าย ตรวจสอบการตั้งค่าไฟร์วอลล์บนทั้งสองระบบ และตรวจสอบให้แน่ใจว่าได้รับการกำหนดค่าอย่างถูกต้องเพื่อให้สามารถรับส่งข้อมูลเครือข่ายได้
ตรวจสอบการเชื่อมต่อเครือข่ายทางกายภาพ:
ตรวจสอบให้แน่ใจว่าเครื่องโฮสต์ของคุณมีการเชื่อมต่อเครือข่ายที่เสถียรและรวดเร็ว หากคุณมีปัญหาในการเชื่อมต่อ คุณควรตรวจสอบสายเคเบิลเครือข่ายหรือเปลี่ยนใหม่หากจำเป็น
เรียกใช้เครื่องมือวินิจฉัยเครือข่าย:
ใช้เครื่องมือวินิจฉัยเครือข่าย เช่น ping, Traceroute หรือ ipconfig บนทั้งเครื่องโฮสต์และเครื่องเสมือนเพื่อระบุและแก้ไขปัญหาเครือข่ายที่อาจเกิดขึ้น
ปรึกษาเอกสารและฟอรัมสนับสนุน:
ค้นหา ตรวจสอบเอกสารประกอบของ VMware และฟอรัมสนับสนุนสำหรับโซลูชันเฉพาะที่อาจนำไปใช้กับสถานการณ์ของคุณ
ด้วยการทำตามขั้นตอนเหล่านี้และตรวจสอบสาเหตุที่เป็นไปได้ของปัญหาเครือข่ายในเครื่องเสมือนของคุณ คุณจะสามารถแก้ไขปัญหาและสร้างการเชื่อมต่อเครือข่ายที่เสถียรในเครื่องเสมือนของคุณได้
5. คุณสมบัติขั้นสูงจาก VMware
ฉันจะแลกเปลี่ยนไฟล์ระหว่างเครื่องโฮสต์และเครื่องเสมือนได้อย่างไร
หากต้องการแชร์ไฟล์ระหว่างเครื่องโฮสต์และเครื่องเสมือน คุณสามารถใช้คุณสมบัติลากและวางของ VMware หรือโฟลเดอร์ที่แชร์ได้ คุณลักษณะการลากและวางช่วยให้คุณสามารถลากและวางไฟล์ระหว่างทั้งสองระบบได้อย่างง่ายดาย หากต้องการตั้งค่าโฟลเดอร์แชร์ คุณต้องติดตั้ง VMware Tools ในเครื่องเสมือน จากนั้นกำหนดค่าโฟลเดอร์แชร์
ติดตั้งเครื่องมือ VMware:
หากต้องการแลกเปลี่ยนไฟล์ระหว่างคอมพิวเตอร์โฮสต์และเครื่องเสมือน คุณต้องติดตั้ง VMware Tools ในเครื่องเสมือนของคุณก่อน เครื่องมือเหล่านี้มอบประสิทธิภาพและการใช้งานที่ได้รับการปรับปรุงสำหรับเครื่องเสมือนของคุณและเปิดใช้งานการแบ่งปันข้อมูล การติดตั้ง VMware Tools จะแตกต่างกันไปขึ้นอยู่กับระบบปฏิบัติการที่ใช้ในเครื่องเสมือน ทำตามคำแนะนำในเอกสารประกอบ VMware สำหรับสภาพแวดล้อมเฉพาะของคุณ
เปิดใช้งานฟังก์ชันการลากและวาง:
คุณลักษณะการลากและวางช่วยให้คุณสามารถลากและวางไฟล์ได้โดยตรงระหว่างเครื่องโฮสต์และเครื่องเสมือน หากต้องการเปิดใช้งานคุณสมบัตินี้ ให้เปิดการตั้งค่าเครื่องเสมือนของคุณใน VMware และไปที่ส่วนตัวเลือก คุณจะพบการตั้งค่า “ระบบปฏิบัติการของแขก” หรือ “การรวมของแขก” ตรวจสอบให้แน่ใจว่าเปิดใช้งานตัวเลือกลากและวางแล้ว
ใช้โฟลเดอร์ที่ใช้ร่วมกัน:
อีกวิธีหนึ่งในการแลกเปลี่ยนไฟล์ระหว่างเครื่องโฮสต์และเครื่องเสมือนคือการใช้โฟลเดอร์ที่แชร์ หากต้องการใช้คุณสมบัตินี้ ให้เปิดการตั้งค่าของเครื่องเสมือนแล้วไปที่ส่วน "ตัวเลือก" คุณจะพบการตั้งค่า "โฟลเดอร์ทั่วไป" หรือ "โฟลเดอร์ที่แชร์" เปิดใช้งานโฟลเดอร์ที่ใช้ร่วมกันและเพิ่มไดเร็กทอรีที่ต้องการจากเครื่องโฮสต์ของคุณ ไดเร็กทอรีเหล่านี้จะพร้อมใช้งานในเครื่องเสมือนของคุณ
ใช้การแชร์เครือข่าย:
คุณยังสามารถใช้การแชร์เครือข่ายเพื่อแลกเปลี่ยนไฟล์ระหว่างเครื่องโฮสต์และเครื่องเสมือนได้ ในการดำเนินการนี้ คุณต้องแชร์โฟลเดอร์บนเครื่องโฮสต์ของคุณและเข้าถึงโฟลเดอร์นั้นในเครื่องเสมือน ขั้นตอนที่แน่นอนในการตั้งค่าการแชร์เครือข่ายจะแตกต่างกันไปขึ้นอยู่กับระบบปฏิบัติการบนเครื่องโฮสต์และเครื่องเสมือน ทำตามคำแนะนำสำหรับสภาพแวดล้อมเฉพาะของคุณ
ใช้อุปกรณ์จัดเก็บข้อมูลภายนอก:
อีกวิธีในการแชร์ไฟล์คือการใช้อุปกรณ์จัดเก็บข้อมูลภายนอก เช่น แท่ง USB หรือฮาร์ดไดรฟ์ภายนอก เชื่อมต่ออุปกรณ์จัดเก็บข้อมูลเข้ากับคอมพิวเตอร์แม่ข่ายของคุณ และตรวจสอบให้แน่ใจว่าอุปกรณ์ดังกล่าวได้รับการยอมรับ จากนั้นคุณสามารถเชื่อมต่ออุปกรณ์ USB เข้ากับเครื่องเสมือนได้ในการตั้งค่าของเครื่องเสมือนของคุณ ซึ่งไปข้างหน้าจึงมีวางจำหน่ายที่นั่น คัดลอกไฟล์ที่ต้องการไปยังอุปกรณ์จัดเก็บข้อมูล จากนั้นยกเลิกการเชื่อมต่อจากเครื่องเสมือน จากนั้นคุณสามารถเปิดไฟล์บนเครื่องโฮสต์ของคุณหรือเครื่องเสมือนอื่นได้
ฉันจะใช้จอภาพหลายจอในเครื่องเสมือนได้อย่างไร
หากต้องการใช้หลายจอภาพในเครื่องเสมือน คุณต้องติดตั้ง VMware Tools และปรับการตั้งค่าเครื่องเสมือน ไปที่การตั้งค่าเครื่องเสมือนและเลือกการ์ดกราฟิก เปลี่ยนจำนวนจอภาพเป็นจำนวนที่ต้องการ และตรวจสอบให้แน่ใจว่าการ์ดกราฟิกของคุณรองรับความละเอียดโดยรวมของจอภาพทั้งหมด
โปรดทราบว่าขั้นตอนเหล่านี้อาจแตกต่างกันไปขึ้นอยู่กับเวอร์ชัน VMware และระบบปฏิบัติการโฮสต์ที่ใช้
ความต้องการ:
- ตรวจสอบให้แน่ใจว่าคุณใช้ VMware Workstation Pro, VMware Player หรือ VMware Fusion เป็นสิ่งเหล่านี้ สินค้า นำเสนอคุณสมบัติขั้นสูง เช่น การรองรับหลายจอภาพ
- ตรวจสอบว่าระบบโฮสต์ของคุณ (ฟิสิคัลของคุณ คอมพิวเตอร์) รองรับการใช้จอภาพหลายจอและตั้งค่าอย่างถูกต้อง
สร้างหรือเริ่มเครื่องเสมือน:
- สร้างเครื่องเสมือนใหม่หรือเริ่มเครื่องเสมือนที่มีอยู่ภายในซอฟต์แวร์ VMware
- ติดตั้งระบบปฏิบัติการเกสต์ (เช่น Windows, Linux) บนเครื่องเสมือนหากยังไม่ได้ดำเนินการ
กำหนดการตั้งค่าการแสดงผลเครื่องเสมือน:
- ในขณะที่เครื่องเสมือนกำลังทำงานอยู่ ให้คลิก "VM" (หรือ "Virtual Machine" ใน VMware Fusion) ในเมนูหลักของซอฟต์แวร์ VMware
- เลือก "การตั้งค่า" และไปที่ส่วน "จอแสดงผล" หรือ "หน้าจอ"
- เปิดใช้งานตัวเลือก ใช้หลายจอภาพ หรือ เปิดใช้งานกราฟิก 3D แบบเร่ง (ขึ้นอยู่กับเวอร์ชัน VMware) หากยังไม่ได้เปิดใช้งาน
- ตัดสินใจเลือกจำนวนจอภาพที่คุณต้องการใช้สำหรับเครื่องเสมือนของคุณและตั้งค่าความละเอียดหน้าจอที่ต้องการ
หากต้องการปรับการตั้งค่าการแสดงผลในระบบปฏิบัติการเกสต์:
- เข้าสู่ระบบระบบปฏิบัติการเกสต์ของเครื่องเสมือนของคุณ
- เปิดแผงควบคุม (Windows) หรือการตั้งค่าระบบ (Mac/Linux) แล้วไปที่ส่วนจอแสดงผลหรือหน้าจอ
- ตรวจสอบให้แน่ใจว่าตรวจพบจอภาพทั้งหมดแล้ว และกำหนดค่าตามความต้องการของคุณ (การขยาย การมิเรอร์ การจัดเรียง ฯลฯ)
สลับไปที่โหมดเต็มหน้าจอ:
- กลับไปที่ซอฟต์แวร์ VMware แล้วคลิก View หรือ Appearance ในเมนูหลัก
- เลือก “โหมดเต็มหน้าจอ” หรือกดคีย์ผสมที่เหมาะสม (เช่น “Ctrl+Alt+Enter” ใน VMware Workstation Pro/Player หรือ “CMD+Ctrl+F” ใน VMware Fusion)
ตอนนี้เครื่องเสมือนของคุณควรใช้จำนวนจอภาพที่กำหนดไว้ในความละเอียดหน้าจอที่เลือก คุณสามารถปรับแต่งการตั้งค่าการแสดงผลเพิ่มเติมเพื่อให้ได้การแสดงผลที่ดีที่สุดสำหรับความต้องการของคุณ
ฉันจะใช้อุปกรณ์ USB ในเครื่องเสมือนได้อย่างไร
หากต้องการใช้อุปกรณ์ USB ในเครื่องเสมือน อันดับแรกต้องแน่ใจว่าได้ติดตั้ง VMware Tools แล้ว เชื่อมต่ออุปกรณ์ USB เข้ากับคอมพิวเตอร์โฮสต์ของคุณและเริ่มเครื่องเสมือน ในซอฟต์แวร์ VMware ให้เลือกเมนูอุปกรณ์แบบถอดได้และคลิกอุปกรณ์ USB ที่คุณต้องการส่งต่อไปยังเครื่องเสมือน ขณะนี้อุปกรณ์ได้รับการยอมรับในเครื่องเสมือนและสามารถใช้งานได้แล้ว
คำแนะนำทีละขั้นตอนโดยละเอียดเกี่ยวกับวิธีใช้อุปกรณ์ USB ในเครื่องเสมือนด้วย VMware:
เริ่มเครื่องเสมือน:
เปิดซอฟต์แวร์ VMware เลือกเครื่องเสมือนที่ต้องการแล้วคลิก "Start" หรือ "Power On"
ติดตั้งเครื่องมือ VMware:
ตรวจสอบให้แน่ใจว่าได้ติดตั้ง VMware Tools ในเครื่องเสมือนแล้ว เนื่องจากจำเป็นเพื่อรองรับอุปกรณ์ USB อย่างเหมาะสม หากยังไม่ได้ติดตั้ง ให้ไปที่แถบเมนู เลือก VM > ติดตั้ง VMware Tools และทำตามคำแนะนำในการติดตั้ง
เชื่อมต่ออุปกรณ์ USB เข้ากับคอมพิวเตอร์โฮสต์:
เชื่อมต่ออุปกรณ์ USB ที่ต้องการเข้ากับพอร์ต USB ฟรีบนโฮสต์คอมพิวเตอร์ของคุณ
เปิดการตั้งค่าเครื่องเสมือน:
ในซอฟต์แวร์ VMware ให้เลือก VM จากนั้นเลือกการตั้งค่า
เพิ่มคอนโทรลเลอร์ USB:
ในการตั้งค่าเครื่องเสมือน ให้เลือก "เพิ่ม" หรือ "เพิ่ม" จากนั้นเลือก "ตัวควบคุม USB" จากรายการส่วนประกอบฮาร์ดแวร์ คลิก "Finish" หรือ "Finish" เพื่อเพิ่มคอนโทรลเลอร์ USB
กำหนดค่าคอนโทรลเลอร์ USB:
เลือกคอนโทรลเลอร์ USB ที่เพิ่มใหม่ในรายการส่วนประกอบฮาร์ดแวร์ ตั้งค่าความเข้ากันได้ของ USB ที่ต้องการ (เช่น USB 2.0 หรือ 3.0) และเปิดใช้งานตัวเลือก "เชื่อมต่ออุปกรณ์ USB ใหม่โดยอัตโนมัติ" หากคุณต้องการให้อุปกรณ์ USB ได้รับการส่งต่อไปยังเครื่องเสมือนโดยอัตโนมัติทันทีที่เชื่อมต่อ
บันทึกการเปลี่ยนแปลง:
คลิก "ตกลง" หรือ "นำไปใช้" เพื่อบันทึกการเปลี่ยนแปลงการตั้งค่าเครื่องเสมือน
เชื่อมต่ออุปกรณ์ USB เข้ากับเครื่องเสมือน:
จากแถบเมนูซอฟต์แวร์ VMware ให้เลือก VM > อุปกรณ์แบบถอดได้ > [ชื่ออุปกรณ์ USB] > เชื่อมต่อ (ตัดการเชื่อมต่อจากโฮสต์) การดำเนินการนี้จะยกเลิกการเชื่อมต่ออุปกรณ์ USB จากคอมพิวเตอร์โฮสต์ของคุณและเชื่อมต่อกับเครื่องเสมือน
ติดตั้งไดรเวอร์อุปกรณ์ (หากจำเป็น):
ในบางกรณี คุณอาจต้องติดตั้งไดรเวอร์ที่เหมาะสมสำหรับอุปกรณ์ USB ภายในเครื่องเสมือน โดยทำตามคำแนะนำของผู้ผลิตอุปกรณ์
ใช้อุปกรณ์ USB ในเครื่องเสมือน:
เมื่อเชื่อมต่ออุปกรณ์ USB สำเร็จแล้ว คุณควรจะสามารถใช้งานได้ภายในเครื่องเสมือนเหมือนกับว่าเชื่อมต่อโดยตรงกับเครื่องเสมือน คอมพิวเตอร์ จะเชื่อมต่อกัน
Um ตัดการเชื่อมต่ออุปกรณ์ USB ออกจากเครื่องเสมือน และเชื่อมต่อกับคอมพิวเตอร์โฮสต์อีกครั้ง ไปที่ VM > อุปกรณ์ถอดได้ > [ชื่ออุปกรณ์ USB] > ตัดการเชื่อมต่อ (เชื่อมต่อกับโฮสต์) อีกครั้งในแถบเมนูซอฟต์แวร์ VMware
ส่วนคำถามที่พบบ่อย
ฉันสามารถติดตั้ง VMware Workstation Player และ VMware Workstation Pro บนคอมพิวเตอร์พร้อมกันได้หรือไม่
ไม่ได้ คุณสามารถติดตั้ง VMware Workstation Player หรือ VMware Workstation Pro บนคอมพิวเตอร์ของคุณได้ แต่ไม่ใช่ทั้งสองอย่างพร้อมกัน
VMware Workstation Player ฟรีจริงหรือ?
ใช่ VMware Workstation Player ให้บริการฟรีสำหรับการใช้งานส่วนบุคคลที่ไม่ใช่เชิงพาณิชย์ จำเป็นต้องมีใบอนุญาตแบบชำระเงินสำหรับการใช้งานเชิงพาณิชย์หรือคุณสมบัติขั้นสูง
ฉันสามารถติดตั้ง Mac OS บนคอมพิวเตอร์ Windows ของฉันด้วย VMware ได้หรือไม่
การติดตั้ง Mac ระบบปฏิบัติการบนเครื่อง Windows ที่ใช้ VMware ละเมิดข้อกำหนดในการให้บริการของ Apple ดังนั้นจึงไม่ได้รับการสนับสนุน
ฉันจะอัพเดตเครื่องมือ VMware ได้อย่างไร
หากต้องการอัปเดต VMware Tools ให้เริ่มเครื่องเสมือนที่ต้องการ เลือก Update Tools จากเมนู VM แล้วทำตามคำแนะนำ
ฉันสามารถถ่ายโอนเครื่องเสมือนของฉันจาก VMware Workstation Player ไปยัง VMware Workstation Pro ได้หรือไม่
ใช่ คุณสามารถถ่ายโอนเครื่องเสมือนที่สร้างด้วย VMware Workstation Player ไปยัง VMware Workstation Pro ได้อย่างง่ายดาย ไฟล์เครื่องเสมือนเข้ากันได้ระหว่างทั้งสองเวอร์ชัน