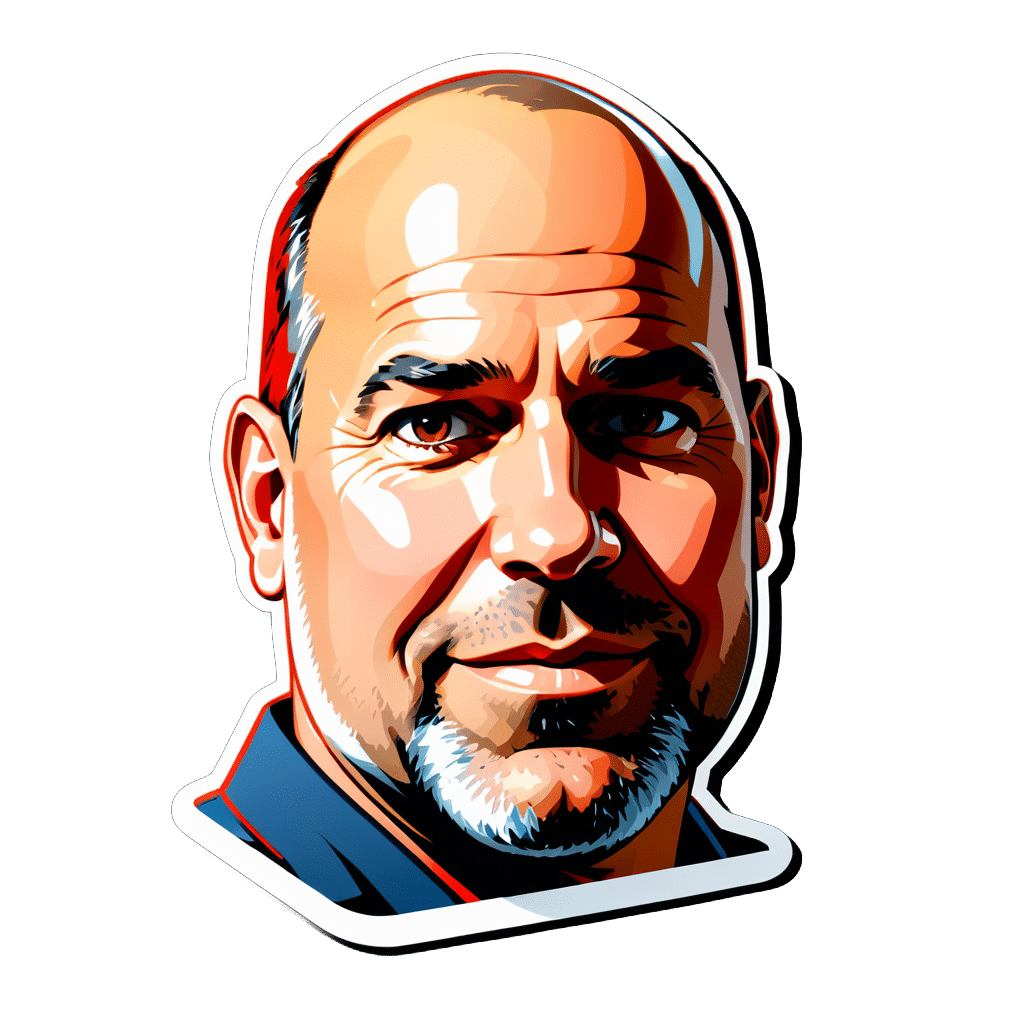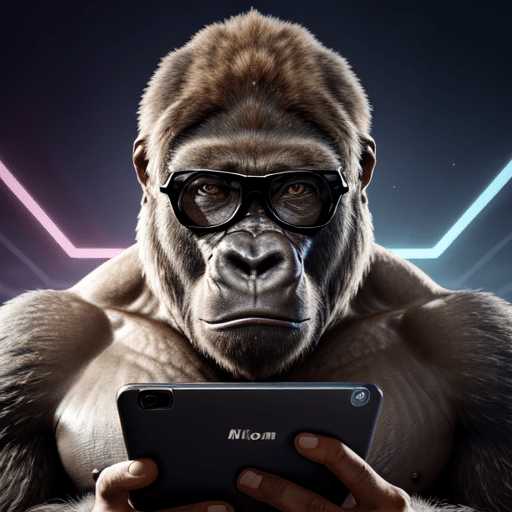准备工作:
我的计算机必须满足哪些系统要求?
要在您的计算机上安装 VMware 窗户11 要安装计算机,您需要强大的处理器(至少 1,3 GHz)、至少 2 GB RAM(建议 4 GB)和足够的硬盘空间(至少 1,5 GB 用于安装 VMware Workstation Player,并有额外空间用于安装 VMware Workstation Player)。虚拟机械)。您的计算机还应该在 BIOS 中支持虚拟化。在VMware网站上检查系统要求,确保您的硬件满足要求并且VMware运行顺利。
在哪里可以找到适合我的计算机的 VMware 版本?
贝苏琴 访问 VMware 官方网站下载最新版本的 VMware Workstation Player 或 VMware Workstation Pro。根据您需要的功能以及您是否愿意支付许可费,为您的计算机选择正确的版本。请注意,专业版提供了可能对专业用户有用的高级功能。
安装前我应该考虑什么?
安装 VMware 之前,请确保所有重要信息 数据 已备份到您的计算机上。还建议在其中设置一个系统还原点 Windows 11 安装过程中出现问题。暂时禁用防病毒软件并确保您具有管理员权限来完成安装。
2. 分步指南:如何安装VMware?
如何下载安装文件?
访问 VMware 网站并 搜索 搜索您想要的 VMware Workstation 版本。单击下载链接并将安装文件保存在您的计算机上。请务必为您的操作系统选择正确的版本(例如 Windows 64 位)。
如何开始安装 VMware?
打开计算机上的下载文件夹,然后双击下载的安装文件。跟着 安维松根 用于在 Windows 11 计算机上安装 VMware 的安装向导。如果您安装专业版,在安装过程中,系统会要求您输入许可证密钥。否则,您可以选择免费版本的 VMware Workstation Player。如果您愿意,您还需要自定义安装路径和设置。
安装后如何配置VMware?
安装完成后,启动VMware。该向导将指导您完成设置,您可以在其中为虚拟机指定所需的设置。除此之外,您可以设置虚拟机的默认路径, 网络类型 并配置资源分配。请务必仔细调整设置以确保最佳虚拟机性能。
3. 虚拟机:如何创建和管理它们?
如何在 VMware 中创建新的虚拟机?
启动VMware并单击“创建新虚拟机”。选择您所需的操作系统和安装方法(例如 ISO 文件或物理 CD/DVD 驱动器)。为虚拟机命名并指定硬盘上的位置。调整内存、处理器核心和磁盘大小等硬件设置以提高虚拟机性能 优化.
如何在VMware中启动虚拟机?
要在 VMware 中启动虚拟机,请从可用虚拟机列表中选择所需的计算机,然后单击“启动”或“开机”。虚拟机启动,并且客户操作系统出现在新窗口中。您现在可以像使用独立的虚拟机一样使用虚拟机 电脑 顾虑。
如何在 VMware 中管理虚拟机?
在 VMware 中,您可以通过更改虚拟机的设置、拍摄快照或克隆虚拟机来管理虚拟机。要更改虚拟机的设置,请右键单击该计算机并选择“设置”。您可以在此处调整硬件设置、更改网络设置或添加外围设备。快照允许您保存虚拟机在特定时间点的状态并在以后恢复。要创建快照,请选择虚拟机并单击“创建快照”。
4. 常见问题及解决方法
为什么我无法安装 VMware?
如果您在安装 VMware 时遇到问题,请首先检查您的计算机是否满足系统要求以及 BIOS 中是否启用了虚拟化。另外,请确保您已下载适合您操作系统的正确版本的 VMware。确保您的防病毒软件已暂时禁用并且您具有管理员权限。
为什么我的虚拟机性能很慢?
由于各种原因,虚拟机性能可能会很慢。以下是一些最常见的原因以及提高虚拟机性能的建议解决方案:
资源配置不足:
虚拟机速度慢的主要原因之一是分配的资源不足 资源 例如主存(RAM)、处理器核心(CPU)和显卡(GPU)。
解决方案: 检查虚拟机设置并确保有足够的 资源 被分配。如有必要,增加 资源分配,但请记住,资源的过度分配可能会降低主机的性能。在两者之间取得平衡很重要 资源 虚拟机的和主机的。
VMware Tools 已过时或缺失:
虚拟机 工具 是提高虚拟机性能和可用性的设备驱动程序和实用程序的集合。如果VMware 工具 过时或未安装,可能会影响虚拟机的性能。
解决方案: 确保您的虚拟机中已安装 VMware Tools 并且是最新的。这些工具可以直接从 VMware 软件更新。
硬盘性能:
存储虚拟机的磁盘的性能会影响虚拟机的性能。硬盘驱动器速度慢或过载会影响性能。
解决方案: 检查主机的硬盘性能。如果硬盘驱动器速度慢或过载,您应该使用更快的硬盘驱动器(例如 SSD)或将负载分散到多个硬盘驱动器上。
网络延迟:
如果您的虚拟机访问远程主机或者您 通过慢速网络 这可能会影响虚拟机的性能。
解决方案: 确保您有快速稳定的网络连接。如有必要,请使用网线代替 WLAN以减少延迟问题。
防病毒和安全软件:
某些防病毒和安全软件可能会通过限制对某些资源的访问或增加 CPU 负载来影响虚拟机性能。
解决方案: 检查您的防病毒和安全软件设置,确保它们不会影响您的虚拟机性能。在某些情况下,可能需要为 VMware 和虚拟机添加例外以提高性能。
通过考虑这些原因和解决方案,您应该能够提高虚拟机性能
如何解决虚拟机中的网络问题?
检查虚拟机网络设置:
确保虚拟机中的网络配置正确。确保选择正确的网络连接类型(例如 NAT、桥接或仅主机)。如有必要,请相应地调整设置。
检查主机上的网络配置:
确保主机上的网络配置正确并且与虚拟机不存在冲突。确保 IP地址、子网掩码和网关设置正确。
更新网络驱动程序:
确保主机和虚拟机上的网络驱动程序都是最新的。如有必要,请更新驱动程序。
安装或更新 VMware Tools:
VMware Tools 包括基本的设备驱动程序和实用程序,可提高虚拟机的性能和可用性。确保您的虚拟机中已安装 VMware Tools 并且是最新的。
检查防火墙设置:
主机和虚拟机上的防火墙都会影响网络通信。检查两个系统上的防火墙设置并确保它们配置正确以允许网络流量。
检查物理网络连接:
确保您的主机具有稳定且快速的网络连接。如果出现连接问题,应检查网络电缆或在必要时更换它们。
运行网络诊断工具:
在主机和虚拟机上使用网络诊断工具(例如 ping、traceroute 或 ipconfig)来识别和排除可能的网络问题。
查阅文档和支持论坛:
搜索 查看 VMware 文档和支持论坛,了解可能适用于您的情况的特定解决方案。
通过执行这些步骤并调查虚拟机中网络问题的可能原因,您应该能够解决问题并在虚拟机中建立稳定的网络连接。
5. VMware 的高级功能
如何在主机和虚拟机之间交换文件?
要在主机和虚拟机之间共享文件,可以使用 VMware 的拖放功能或共享文件夹。拖放功能使您可以轻松地在两个系统之间拖放文件。要设置共享文件夹,您必须在虚拟机中安装 VMware Tools,然后配置共享文件夹。
安装VMware工具:
要在主机和虚拟机之间交换文件,必须首先在虚拟机中安装 VMware Tools。这些工具为您的虚拟机提供了改进的性能和可用性,并支持数据共享。 VMware Tools 的安装根据虚拟机中使用的操作系统的不同而有所不同。请遵循适用于您的特定环境的 VMware 文档中的说明。
启用拖放功能:
拖放功能允许您直接在主机和虚拟机之间拖放文件。要启用此功能,请在 VMware 中打开虚拟机设置并导航至“选项”部分。在那里您将找到“来宾操作系统”或“来宾集成”设置。确保拖放选项已启用。
使用共享文件夹:
在主机和虚拟机之间交换文件的另一种方法是使用共享文件夹。要使用此功能,请打开虚拟机的设置并导航至“选项”部分。在那里您将找到“常用文件夹”或“共享文件夹”设置。启用共享文件夹并从主机添加所需的目录。这些目录将在您的虚拟机中可用。
使用网络共享:
您还可以使用网络共享在主机和虚拟机之间交换文件。为此,您需要在主机上共享一个文件夹并在虚拟机中访问该共享。设置网络共享的具体步骤因主机和虚拟机上的操作系统而异。请遵循适合您的特定环境的说明。
使用外部存储设备:
共享文件的另一种方法是使用外部存储设备,例如 USB 记忆棒或外部硬盘驱动器。将存储设备连接至主机并确保其被识别。然后您可以在虚拟机的设置中将 USB 设备连接到虚拟机 向前,所以它在那里可用。将所需文件复制到存储设备,然后将其与虚拟机断开连接。然后,您可以在主机或其他虚拟机上打开这些文件。
如何在虚拟机中使用多个显示器?
要在虚拟机中使用多个显示器,您必须安装 VMware Tools 并调整虚拟机设置。转到虚拟机设置并选择显卡。将显示器的数量更改为所需的数量,并确保您的显卡支持所有显示器的整体分辨率。
请注意,这些步骤可能会有所不同,具体取决于所使用的 VMware 版本和主机操作系统。
要求:
- 确保您使用的是 VMware Workstation Pro、VMware Player 或 VMware Fusion 产品 提供高级功能,例如多显示器支持。
- 检查您的主机系统(您的物理 电脑) 支持使用多个显示器并且设置正确。
创建或启动虚拟机:
- 在 VMware 软件中创建新虚拟机或启动现有虚拟机。
- 如果尚未安装,请在虚拟机上安装来宾操作系统(例如 Windows、Linux)。
配置虚拟机显示设置:
- 虚拟机运行时,单击 VMware 软件主菜单中的“VM”(或 VMware Fusion 中的“虚拟机”)。
- 选择“设置”并导航至“显示”或“屏幕”区域。
- 如果尚未启用“使用多个显示器”或“启用加速 3D 图形”选项(取决于 VMware 版本),请启用该选项。
- 确定虚拟机要使用的显示器数量并设置所需的屏幕分辨率。
要调整来宾操作系统中的显示设置:
- 登录到虚拟机的来宾操作系统。
- 打开控制面板 (Windows) 或系统偏好设置 (Mac/Linux),然后导航至显示或屏幕部分。
- 确保检测到所有监视器并根据您的需要配置它们(扩展、镜像、排列等)。
切换到全屏模式:
- 返回VMware软件,单击主菜单中的“查看”或“外观”。
- 选择“全屏模式”或按适当的组合键(例如,VMware Workstation Pro/Player 中的“Ctrl+Alt+Enter”或 VMware Fusion 中的“CMD+Ctrl+F”)。
现在,您的虚拟机应该在选定的屏幕分辨率下使用配置的显示器数量。您可以进一步自定义显示设置,以获得满足您需求的最佳显示效果。
如何在虚拟机中使用USB设备?
要在虚拟机中使用 USB 设备,首先确保已安装 VMware Tools。将 USB 设备连接到主机并启动虚拟机。在 VMware 软件中,选择“可移动设备”菜单,然后单击要转发到虚拟机的 USB 设备。现在该设备已在虚拟机中被识别并且可以使用。
以下是有关如何在 VMware 虚拟机中使用 USB 设备的详细分步指南:
启动虚拟机:
打开VMware软件,选择所需的虚拟机,然后单击“开始”或“开机”。
安装VMware工具:
确保虚拟机中安装了 VMware Tools,因为需要它才能正确支持 USB 设备。如果尚未安装,请转至菜单栏,选择虚拟机 > 安装 VMware Tools,然后按照安装说明进行操作。
将USB设备连接至主机:
将所需的 USB 设备连接到主机上的空闲 USB 端口。
打开虚拟机设置:
在VMware软件中,选择VM,然后选择设置。
添加USB控制器:
在虚拟机设置中,选择“添加”或“添加”,然后从硬件组件列表中选择“USB 控制器”。单击“完成”或“完成”添加USB控制器。
配置USB控制器:
在硬件组件列表中选择新添加的USB控制器。如果您希望 USB 设备在连接后立即自动转发到虚拟机,请设置所需的 USB 兼容性(例如 USB 2.0 或 3.0)并启用“自动连接新 USB 设备”选项。
保存更改:
单击“确定”或“应用”保存对虚拟机设置的更改。
将 USB 设备连接到虚拟机:
从 VMware 软件菜单栏中,选择虚拟机 > 可移动设备 > [USB 设备名称] > 连接(与主机断开连接)。这将断开 USB 设备与主机的连接并将其连接到虚拟机。
安装设备驱动程序(如果需要):
在某些情况下,您可能需要在虚拟机中安装适用于 USB 设备的驱动程序。为此,请遵循设备制造商的说明。
在虚拟机中使用USB设备:
USB 设备连接成功后,您应该能够在虚拟机中使用它,就像直接连接到虚拟机一样 电脑 将被连接。
Um 断开 USB 设备与虚拟机的连接 并重新连接到主机,在VMware软件菜单栏中再次进入虚拟机>可移动设备>[USB设备名称]>断开连接(连接到主机)
常见问题部分
我可以在计算机上同时安装 VMware Workstation Player 和 VMware Workstation Pro 吗?
不可以,您可以在计算机上安装 VMware Workstation Player 或 VMware Workstation Pro,但不能同时安装两者。
VMware Workstation Player 真的免费吗?
是的,VMware Workstation Player 可免费供个人非商业用途使用。商业用途或高级功能需要付费许可证。
我还可以使用 VMware 在 Windows 计算机上安装 Mac 操作系统吗?
安装 Mac 使用 VMware 的 Windows 计算机上的操作系统违反了 Apple 的服务条款,因此不受支持。
如何更新 VMware Tools?
要更新 VMware Tools,请启动相关虚拟机,从虚拟机菜单中选择更新工具,然后按照说明进行操作。
我可以将虚拟机从 VMware Workstation Player 转移到 VMware Workstation Pro 吗?
是的,您可以轻松地将使用 VMware Workstation Player 创建的虚拟机传输到 VMware Workstation Pro。两个版本之间的虚拟机文件是兼容的。