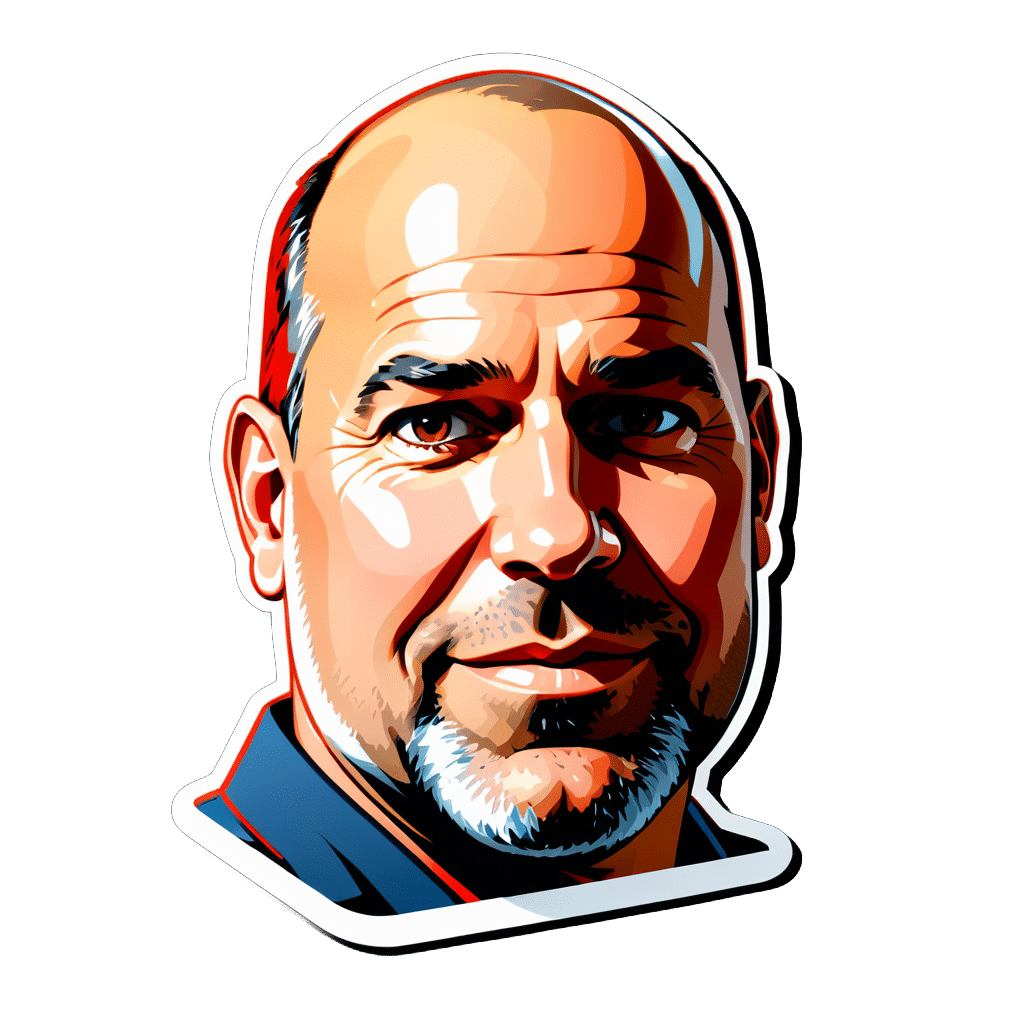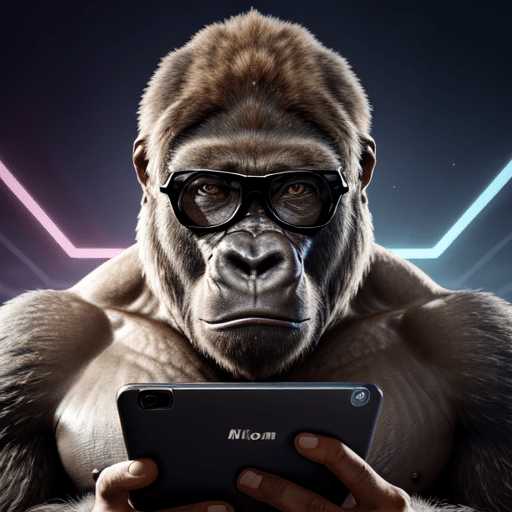Vorbereitung:
Was benötige ich, um VMware zu installieren?
Welche Systemvoraussetzungen muss mein Rechner erfüllen?
Um VMware auf Ihrem Windows 11 Rechner zu installieren, benötigen Sie einen leistungsfähigen Prozessor (mindestens 1,3 GHz), mindestens 2 GB Arbeitsspeicher (4 GB empfohlen) und ausreichend Speicherplatz auf Ihrer Festplatte (mindestens 1,5 GB für die VMware Workstation Player-Installation und zusätzlichen Platz für virtuelle Maschinen). Ihr Rechner sollte auch Virtualisierung im BIOS unterstützen. Überprüfen Sie die Systemanforderungen auf der VMware-Website, um sicherzustellen, dass Ihre Hardware den Anforderungen entspricht und VMware reibungslos funktioniert.
Wo finde ich die passende VMware-Version für meinen Rechner?
Besuchen Sie die offizielle VMware-Website, um die neueste Version von VMware Workstation Player oder VMware Workstation Pro herunterzuladen. Wählen Sie die passende Version für Ihren Rechner aus, je nachdem, welche Funktionen Sie benötigen und ob Sie bereit sind, eine Lizenzgebühr zu zahlen. Beachten Sie, dass die Pro-Version erweiterte Funktionen bietet, die für professionelle Anwender:innen nützlich sein können.
Was sollte ich vor der Installation beachten?
Stellen Sie vor der Installation von VMware sicher, dass alle wichtigen Daten auf Ihrem Rechner gesichert sind. Es ist auch empfehlenswert, ein Systemwiederherstellungspunkt in Windows 11 zu erstellen, falls Probleme während der Installation auftreten sollten. Deaktivieren Sie vorübergehend Ihre Antivirensoftware und stellen Sie sicher, dass Sie über Administratorrechte verfügen, um die Installation durchzuführen.
2. Schritt-für-Schritt-Anleitung: Wie installiere ich VMware?
Wie lade ich die Installationsdatei herunter?
Gehen Sie auf die VMware-Website und suchen Sie nach der gewünschten Version von VMware Workstation. Klicken Sie auf den Download-Link und speichern Sie die Installationsdatei auf Ihrem Rechner. Achten Sie darauf, die richtige Version für Ihr Betriebssystem auszuwählen (z. B. Windows 64-Bit).
Wie starte ich die Installation von VMware?
Öffnen Sie den Download-Ordner auf Ihrem Rechner und doppelklicken Sie auf die heruntergeladene Installationsdatei. Folgen Sie den Anweisungen des Installationsassistenten, um VMware auf Ihrem Windows 11 Rechner zu installieren. Während des Installationsprozesses werden Sie aufgefordert, einen Lizenzschlüssel einzugeben, wenn Sie die Pro-Version installieren. Andernfalls können Sie die kostenlose Version von VMware Workstation Player wählen. Sie müssen auch die Installationspfade und Einstellungen anpassen, wenn Sie dies wünschen.
Wie konfiguriere ich VMware nach der Installation?
Nachdem die Installation abgeschlossen ist, starten Sie VMware. Der Assistent führt Sie durch die Einrichtung, bei der Sie die gewünschten Einstellungen für die virtuellen Maschinen festlegen können. Sie können unter anderem die Standardpfade für virtuelle Maschinen, den Netzwerktyp und die Ressourcenzuweisung konfigurieren. Achten Sie darauf, die Einstellungen sorgfältig anzupassen, um eine optimale Leistung der virtuellen Maschinen zu gewährleisten.
3. Virtuelle Maschinen: Wie erstelle und verwalte ich sie?
Wie erstelle ich eine neue virtuelle Maschine in VMware?
Starten Sie VMware und klicken Sie auf »Neue virtuelle Maschine erstellen«. Wählen Sie das gewünschte Betriebssystem und die Installationsmethode (z. B. ISO-Datei oder physisches CD/DVD-Laufwerk). Geben Sie der virtuellen Maschine einen Namen und legen Sie den Speicherort auf Ihrer Festplatte fest. Passen Sie die Hardwareeinstellungen an, wie Arbeitsspeicher, Prozessorkerne und Festplattengröße, um die Leistung der virtuellen Maschine zu optimieren.
Wie starte ich eine virtuelle Maschine in VMware?
Um eine virtuelle Maschine in VMware zu starten, wählen Sie die gewünschte Maschine in der Liste der verfügbaren virtuellen Maschinen aus und klicken Sie auf »Starten« oder »Power On«. Die virtuelle Maschine wird gestartet und das Gastbetriebssystem wird in einem neuen Fenster angezeigt. Sie können nun die virtuelle Maschine verwenden, als ob es sich um einen eigenständigen Computer handelt.
Wie verwalte ich virtuelle Maschinen in VMware?
In VMware können Sie virtuelle Maschinen verwalten, indem Sie ihre Einstellungen ändern, Snapshots erstellen oder sie klonen. Um die Einstellungen einer virtuellen Maschine zu ändern, klicken Sie mit der rechten Maustaste auf die Maschine und wählen Sie »Einstellungen«. Hier können Sie Hardwareeinstellungen anpassen, Netzwerkeinstellungen ändern oder Peripheriegeräte hinzufügen. Snapshots ermöglichen es Ihnen, den Zustand einer virtuellen Maschine zu einem bestimmten Zeitpunkt zu speichern und später wiederherzustellen. Um einen Snapshot zu erstellen, wählen Sie die virtuelle Maschine aus und klicken Sie auf »Snapshot erstellen«.
4. Häufige Probleme und Lösungen
Warum kann ich VMware nicht installieren?
Wenn Sie Probleme bei der Installation von VMware haben, überprüfen Sie zunächst, ob Ihr Rechner die Systemanforderungen erfüllt und die Virtualisierung im BIOS aktiviert ist. Stellen Sie außerdem sicher, dass Sie die richtige Version von VMware für Ihr Betriebssystem heruntergeladen haben. Vergewissern Sie sich, dass Ihre Antivirensoftware vorübergehend deaktiviert ist und Sie über Administratorrechte verfügen.
Warum ist die Leistung meiner virtuellen Maschine langsam?
Die Leistung einer virtuellen Maschine kann aus verschiedenen Gründen langsam sein. Hier sind einige der häufigsten Ursachen und Lösungsvorschläge, um die Leistung Ihrer virtuellen Maschine zu verbessern:
Unzureichende Ressourcenzuweisung:
Eine der Hauptursachen für eine langsame virtuelle Maschine ist die unzureichende Zuweisung von Ressourcen wie Arbeitsspeicher (RAM), Prozessorkernen (CPU) und Grafikkarte (GPU).
Lösung: Überprüfen Sie die Einstellungen der virtuellen Maschine und stellen Sie sicher, dass genügend Ressourcen zugewiesen sind. Erhöhen Sie gegebenenfalls die Ressourcenzuweisung, aber beachten Sie dabei, dass eine übermäßige Zuweisung von Ressourcen die Leistung Ihres Host-Rechners beeinträchtigen kann. Es ist wichtig, ein Gleichgewicht zwischen den Ressourcen der virtuellen Maschine und denen des Host-Rechners zu finden.
Veraltete oder fehlende VMware Tools:
Die VMware Tools sind eine Sammlung von Gerätetreibern und Dienstprogrammen, die die Leistung und Benutzerfreundlichkeit der virtuellen Maschine verbessern. Wenn die VMware Tools veraltet oder nicht installiert sind, kann dies die Leistung der virtuellen Maschine beeinträchtigen.
Lösung: Stellen Sie sicher, dass die VMware Tools in Ihrer virtuellen Maschine installiert sind und auf dem neuesten Stand sind. Die Tools können direkt aus der VMware-Software heraus aktualisiert werden.
Festplatten-Performance:
Die Leistung der Festplatte, auf der die virtuelle Maschine gespeichert ist, kann sich auf die Leistung der virtuellen Maschine auswirken. Eine langsame oder überlastete Festplatte kann die Leistung beeinträchtigen.
Lösung: Überprüfen Sie die Festplattenleistung Ihres Host-Rechners. Wenn die Festplatte langsam oder überlastet ist, sollten Sie eine schnellere Festplatte (z. B. SSD) verwenden oder die Last auf mehrere Festplatten verteilen.
Netzwerklatenz:
Wenn Ihre virtuelle Maschine auf einen entfernten Host zugreift oder wenn Sie über ein langsames Netzwerk arbeiten, kann dies die Leistung der virtuellen Maschine beeinträchtigen.
Lösung: Stellen Sie sicher, dass Sie über eine schnelle und stabile Netzwerkverbindung verfügen. Verwenden Sie gegebenenfalls Netzwerkkabel anstelle von WLAN, um Latenzprobleme zu reduzieren.
Antiviren- und Sicherheitssoftware:
Einige Antivirenprogramme und Sicherheitssoftware können die Leistung von virtuellen Maschinen beeinträchtigen, indem sie den Zugriff auf bestimmte Ressourcen einschränken oder die CPU-Last erhöhen.
Lösung: Überprüfen Sie die Einstellungen Ihrer Antiviren- und Sicherheitssoftware, um sicherzustellen, dass sie die Leistung Ihrer virtuellen Maschine nicht beeinträchtigt. In einigen Fällen kann es notwendig sein, Ausnahmen für VMware und die virtuellen Maschinen hinzuzufügen, um die Leistung zu verbessern.
Indem Sie diese Ursachen und Lösungen berücksichtigen, sollten Sie in der Lage sein, die Leistung Ihrer virtuellen Maschine zu verbessern
Wie behebe ich Netzwerkprobleme in einer virtuellen Maschine?
Überprüfen Sie die Netzwerkeinstellungen der virtuellen Maschine:
Stellen Sie sicher, dass die Netzwerkkonfiguration in der virtuellen Maschine korrekt ist. Achten Sie darauf, dass die richtige Netzwerkverbindungsart ausgewählt ist (z. B. NAT, Bridged oder Host-only). Falls erforderlich, passen Sie die Einstellungen entsprechend an.
Überprüfen Sie die Netzwerkkonfiguration auf dem Host-Rechner:
Stellen Sie sicher, dass die Netzwerkkonfiguration auf Ihrem Host-Rechner korrekt ist und keine Konflikte mit der virtuellen Maschine bestehen. Achten Sie darauf, dass die IP-Adressen, Subnetzmasken und Gateways korrekt eingestellt sind.
Aktualisieren Sie die Netzwerktreiber:
Stellen Sie sicher, dass die Netzwerktreiber sowohl auf Ihrem Host-Rechner als auch in der virtuellen Maschine auf dem neuesten Stand sind. Aktualisieren Sie die Treiber bei Bedarf.
Installieren oder aktualisieren Sie die VMware Tools:
Die VMware Tools enthalten wichtige Gerätetreiber und Dienstprogramme, die die Leistung und Benutzerfreundlichkeit Ihrer virtuellen Maschine verbessern. Stellen Sie sicher, dass die VMware Tools in Ihrer virtuellen Maschine installiert sind und auf dem neuesten Stand sind.
Überprüfen Sie die Firewall-Einstellungen:
Sowohl auf dem Host-Rechner als auch in der virtuellen Maschine können Firewalls die Netzwerkkommunikation beeinträchtigen. Überprüfen Sie die Firewall-Einstellungen auf beiden Systemen und stellen Sie sicher, dass sie korrekt konfiguriert sind, um den Netzwerkverkehr zuzulassen.
Überprüfen Sie die physische Netzwerkverbindung:
Stellen Sie sicher, dass Ihr Host-Rechner über eine stabile und schnelle Netzwerkverbindung verfügt. Bei Verbindungsproblemen sollten Sie die Netzwerkkabel überprüfen oder gegebenenfalls austauschen.
Führen Sie Netzwerkdiagnosetools aus:
Verwenden Sie Netzwerkdiagnosetools wie »Ping«, »traceroute« oder »ipconfig« sowohl auf dem Host-Rechner als auch in der virtuellen Maschine, um mögliche Netzwerkprobleme zu identifizieren und zu beheben.
Konsultieren Sie die Dokumentation und Supportforen:
Suchen Sie in der VMware-Dokumentation und in Supportforen nach spezifischen Problemlösungen, die auf Ihre Situation zutreffen könnten.
Wenn Sie diese Schritte befolgen und die möglichen Ursachen für Netzwerkprobleme in Ihrer virtuellen Maschine untersuchen, sollten Sie in der Lage sein, das Problem zu beheben und eine stabile Netzwerkverbindung in Ihrer virtuellen Maschine herzustellen.
5. Erweiterte Funktionen von VMware
Wie kann ich Dateien zwischen meinem Host-Rechner und der virtuellen Maschine austauschen?
Um Dateien zwischen Ihrem Host-Rechner und der virtuellen Maschine auszutauschen, können Sie die Drag-and-Drop-Funktion von VMware oder die gemeinsam genutzten Ordner verwenden. Die Drag-and-Drop-Funktion ermöglicht es Ihnen, Dateien einfach per Drag-and-Drop zwischen den beiden Systemen zu verschieben. Um gemeinsam genutzte Ordner einzurichten, müssen Sie die VMware Tools in der virtuellen Maschine installieren und dann die gemeinsam genutzten Ordner konfigurieren.
Installieren Sie die VMware Tools:
Um Dateien zwischen Ihrem Host-Rechner und der virtuellen Maschine auszutauschen, müssen Sie zunächst die VMware Tools in Ihrer virtuellen Maschine installieren. Diese Tools bieten eine verbesserte Leistung und Benutzerfreundlichkeit für Ihre virtuelle Maschine und ermöglichen den Datenaustausch. Die Installation der VMware Tools variiert je nach verwendetem Betriebssystem in der virtuellen Maschine. Befolgen Sie die Anweisungen in der VMware-Dokumentation für Ihre spezifische Umgebung.
Aktivieren Sie die Drag-and-Drop-Funktion:
Mit der Drag-and-Drop-Funktion können Sie Dateien direkt zwischen Ihrem Host-Rechner und der virtuellen Maschine ziehen und ablegen. Um diese Funktion zu aktivieren, öffnen Sie die Einstellungen Ihrer virtuellen Maschine in VMware und navigieren Sie zum Abschnitt »Optionen«. Dort finden Sie die Einstellung »Gast-Betriebssystem« oder »Gast-Integration«. Stellen Sie sicher, dass die Option »Drag-and-drop« aktiviert ist.
Verwenden Sie gemeinsame Ordner:
Eine weitere Möglichkeit, Dateien zwischen Host-Rechner und virtueller Maschine auszutauschen, besteht darin, gemeinsame Ordner zu verwenden. Um diese Funktion zu nutzen, öffnen Sie die Einstellungen Ihrer virtuellen Maschine und navigieren Sie zum Abschnitt »Optionen«. Dort finden Sie die Einstellung »Gemeinsame Ordner« oder »Shared Folders«. Aktivieren Sie die gemeinsamen Ordner und fügen Sie die gewünschten Verzeichnisse von Ihrem Host-Rechner hinzu. Diese Verzeichnisse werden dann in Ihrer virtuellen Maschine verfügbar sein.
Verwenden Sie Netzwerkfreigaben:
Sie können auch Netzwerkfreigaben verwenden, um Dateien zwischen Ihrem Host-Rechner und der virtuellen Maschine auszutauschen. Dazu müssen Sie auf Ihrem Host-Rechner einen Ordner freigeben und in der virtuellen Maschine auf diese Freigabe zugreifen. Die genauen Schritte zur Einrichtung von Netzwerkfreigaben variieren je nach Betriebssystem sowohl auf Ihrem Host-Rechner als auch in der virtuellen Maschine. Befolgen Sie die Anweisungen für Ihre spezifische Umgebung.
Verwenden Sie externe Speichergeräte:
Eine weitere Möglichkeit zum Austausch von Dateien besteht darin, externe Speichergeräte wie USB-Sticks oder externe Festplatten zu verwenden. Schließen Sie das Speichergerät an Ihren Host-Rechner an und stellen Sie sicher, dass es erkannt wird. Anschließend können Sie in den Einstellungen Ihrer virtuellen Maschine das USB-Gerät an die virtuelle Maschine weiterleiten, sodass es dort verfügbar ist. Kopieren Sie die gewünschten Dateien auf das Speichergerät und trennen Sie es anschließend wieder von der virtuellen Maschine. Sie können dann die Dateien auf Ihrem Host-Rechner oder einer anderen virtuellen Maschine öffnen.
Wie kann ich mehrere Monitore in einer virtuellen Maschine nutzen?
Um mehrere Monitore in einer virtuellen Maschine zu nutzen, müssen Sie die VMware Tools installieren und die Einstellungen der virtuellen Maschine anpassen. Gehen Sie zu den Einstellungen der virtuellen Maschine und wählen Sie die Grafikkarte. Ändern Sie die Anzahl der Monitore auf die gewünschte Anzahl und stellen Sie sicher, dass die Gesamtauflösung von allen Monitoren von Ihrer Grafikkarte unterstützt wird.
Beachten Sie, dass diese Schritte je nach verwendeter VMware-Version und Host-Betriebssystem variieren können.
Voraussetzungen:
- Stellen Sie sicher, dass Sie VMware Workstation Pro, VMware Player oder VMware Fusion verwenden, da diese Produkte erweiterte Funktionen, wie die Unterstützung mehrerer Monitore bieten.
- Überprüfen Sie, ob Ihr Host-System (Ihr physischer Computer) die Verwendung mehrerer Monitore unterstützt und korrekt eingerichtet ist.
Erstellen oder starten Sie eine virtuelle Maschine:
- Erstellen Sie eine neue virtuelle Maschine oder starten Sie eine vorhandene virtuelle Maschine innerhalb der VMware-Software.
- Installieren Sie ein Gastbetriebssystem (z. B., Windows, Linux) auf der virtuellen Maschine, falls noch nicht geschehen.
Konfigurieren der Anzeigeeinstellungen der virtuellen Maschine:
- Während die virtuelle Maschine läuft, klicken Sie auf »VM« (oder »Virtuelle Maschine« in VMware Fusion) im Hauptmenü der VMware-Software.
- Wählen Sie »Einstellungen« und navigieren Sie zum Bereich »Anzeige« oder »Bildschirm«.
- Aktivieren Sie die Option »Mehrere Monitore verwenden« oder »Beschleunigte 3D-Grafik aktivieren« (je nach VMware-Version), wenn sie nicht bereits aktiviert ist.
- Legen Sie die Anzahl der Monitore fest, die Sie für Ihre virtuelle Maschine verwenden möchten, und stellen Sie die gewünschte Bildschirmauflösung ein.
Anpassen der Anzeigeeinstellungen im Gastbetriebssystem:
- Melden Sie sich beim Gastbetriebssystem Ihrer virtuellen Maschine an.
- Öffnen Sie die Systemsteuerung (Windows) oder die Systemeinstellungen (Mac/Linux) und navigieren Sie zum Bereich »Anzeige« oder »Bildschirm«.
- Stellen Sie sicher, dass alle Monitore erkannt werden und konfigurieren Sie sie entsprechend Ihren Bedürfnissen (Erweiterung, Spiegelung, Anordnung usw.).
Wechseln Sie in den Vollbildmodus:
- Kehren Sie zur VMware-Software zurück und klicken Sie auf »Ansicht« oder »Darstellung« im Hauptmenü.
- Wählen Sie »Vollbildmodus« oder drücken Sie die entsprechende Tastenkombination (z. B., »Ctrl+Alt+Enter« in VMware Workstation Pro/Player oder »CMD+Ctrl+F« in VMware Fusion).
Jetzt sollte Ihre virtuelle Maschine die konfigurierte Anzahl von Monitoren in der gewählten Bildschirmauflösung nutzen. Sie können die Anzeigeeinstellungen weiter anpassen, um die beste Darstellung für Ihre Bedürfnisse zu erreichen.
Wie kann ich USB-Geräte in einer virtuellen Maschine verwenden?
Um USB-Geräte in einer virtuellen Maschine zu verwenden, stellen Sie zunächst sicher, dass die VMware Tools installiert sind. Verbinden Sie das USB-Gerät mit Ihrem Host-Rechner und starten Sie die virtuelle Maschine. Wählen Sie in der VMware-Software das Menü »Abnehmbare Geräte« und klicken Sie auf das USB-Gerät, das Sie an die virtuelle Maschine weiterleiten möchten. Das Gerät wird nun in der virtuellen Maschine erkannt und kann verwendet werden.
Hier ist eine ausführliche Schritt-für-Schritt-Anleitung zur Verwendung von USB-Geräten in einer virtuellen Maschine mit VMware:
Starten Sie die virtuelle Maschine:
Öffnen Sie die VMware-Software, wählen Sie die gewünschte virtuelle Maschine aus und klicken Sie auf »Start« oder »Power On«.
Installieren Sie die VMware-Tools:
Stellen Sie sicher, dass die VMware-Tools in der virtuellen Maschine installiert sind, da diese für die ordnungsgemäße Unterstützung von USB-Geräten erforderlich sind. Wenn sie noch nicht installiert sind, gehen Sie zur Menüleiste, wählen Sie »VM« > »Install VMware Tools« und folgen Sie den Anweisungen zur Installation.
Schließen Sie das USB-Gerät an den Host-Computer an:
Verbinden Sie das gewünschte USB-Gerät mit einem freien USB-Anschluss an Ihrem Host-Computer.
Öffnen Sie die Einstellungen der virtuellen Maschine:
Wählen Sie in der VMware-Software die Option »VM« und dann »Settings« oder »Einstellungen«.
Fügen Sie den USB-Controller hinzu:
Wählen Sie in den Einstellungen der virtuellen Maschine »Add« oder »Hinzufügen« und wählen Sie dann »USB Controller« aus der Liste der Hardwarekomponenten. Klicken Sie auf »Finish« oder »Fertigstellen«, um den USB-Controller hinzuzufügen.
Konfigurieren Sie den USB-Controller:
Wählen Sie den neu hinzugefügten USB-Controller in der Liste der Hardwarekomponenten. Stellen Sie die gewünschte USB-Kompatibilität ein (z. B. USB 2.0 oder 3.0) und aktivieren Sie die Option »Automatically connect new USB devices«, wenn Sie möchten, dass USB-Geräte automatisch an die virtuelle Maschine weitergeleitet werden, sobald sie angeschlossen werden.
Speichern Sie die Änderungen:
Klicken Sie auf »ok« oder »Übernehmen«, um die Änderungen an den Einstellungen der virtuellen Maschine zu speichern.
Verbinden Sie das USB-Gerät mit der virtuellen Maschine:
Wählen Sie in der Menüleiste der VMware-Software die Option »VM« > »Removable Devices« > [Name des USB-Geräts] > »Connect (Disconnect from Host)«. Dadurch wird das USB-Gerät von Ihrem Host-Computer getrennt und mit der virtuellen Maschine verbunden.
Installieren Sie die Gerätetreiber (falls erforderlich):
In einigen Fällen müssen Sie möglicherweise die entsprechenden Treiber für das USB-Gerät innerhalb der virtuellen Maschine installieren. Befolgen Sie dazu die Anweisungen des Geräteherstellers.
Verwenden Sie das USB-Gerät in der virtuellen Maschine:
Sobald das USB-Gerät erfolgreich verbunden ist, sollten Sie es innerhalb der virtuellen Maschine verwenden können, als ob es direkt an den virtuellen Computer angeschlossen wäre.
Um das USB-Gerät von der virtuellen Maschine zu trennen und es wieder mit dem Host-Computer zu verbinden, gehen Sie erneut zu »VM« > »Removable Devices« > [Name des USB-Geräts] > »Disconnect (Connect to Host)« in der Menüleiste der VMware-Software
FAQ-Bereich
Kann ich VMware Workstation Player und VMware Workstation Pro gleichzeitig auf meinem Rechner installieren?
Nein, Sie können entweder VMware Workstation Player oder VMware Workstation Pro auf Ihrem Rechner installieren, nicht jedoch beide gleichzeitig.
Ist VMware Workstation Player wirklich kostenlos?
Ja, VMware Workstation Player ist kostenlos für den persönlichen, nicht kommerziellen Gebrauch. Für kommerzielle Nutzung oder erweiterte Funktionen ist eine kostenpflichtige Lizenz erforderlich.
Kann ich mit VMware auch Mac OS auf meinem Windows-Rechner installieren?
Die Installation von Mac OS auf einem Windows-Rechner unter Verwendung von VMware verstößt gegen die Nutzungsbedingungen von Apple und wird daher nicht unterstützt.
Wie kann ich die VMware Tools aktualisieren?
Um die VMware Tools zu aktualisieren, starten Sie die betreffende virtuelle Maschine, wählen Sie im Menü »VM« die Option »Tools aktualisieren« und folgen Sie den Anweisungen.
Kann ich meine virtuellen Maschinen von VMware Workstation Player auf VMware Workstation Pro übertragen?
Ja, Sie können virtuelle Maschinen, die mit VMware Workstation Player erstellt wurden, problemlos auf VMware Workstation Pro übertragen. Die Dateien der virtuellen Maschinen sind kompatibel zwischen beiden Versionen.