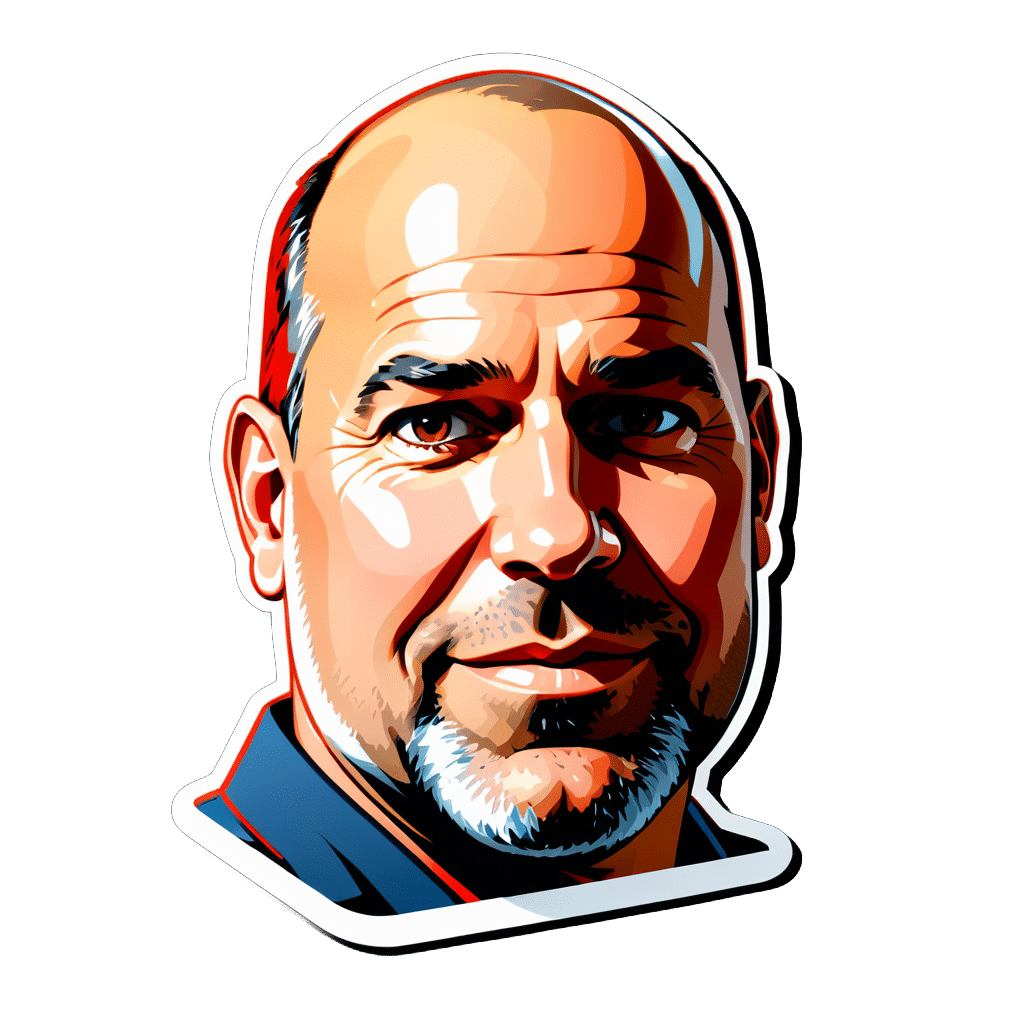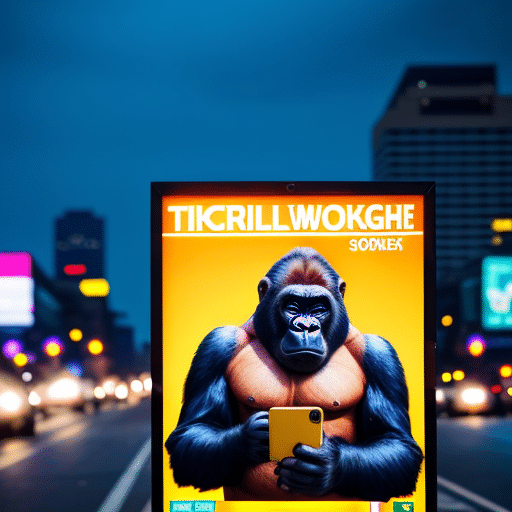Willkommen zu meinem Blogpost, in dem ich Ihnen helfen werden, das lästige ERR_NETWORK_CHANGED Problem beim Surfen im Internet zu beheben. Es gibt nichts Frustrierendes, als sich auf das World Wide Web einzulassen und plötzlich mit dieser Fehlermeldung konfrontiert zu werden. Doch keine Sorge, denn wir haben für Sie mögliche Ursachen sowie Lösungen zusammengestellt, um dieses Problem ein für alle Mal aus der Welt zu schaffen.
Es ist immer ärgerlich, wenn unsere Online-Aktivitäten unterbrochen werden. Die Meldung kann verschiedene Gründe haben und wir werden sie gemeinsam erkunden. Außerdem zeigen wir Ihnen Schritt für Schritt, wie Sie die Quelle des Problems eingrenzen können. Ganz gleich, ob Sie Windows- oder Mac-Nutzer sind – unsere Lösungen sind universell anwendbar und sollten Ihnen helfen können.
Also machen Sie es sich bequem und lassen Sie uns herausfinden, wie man den Fehler beseitigt!
Beschreibung des ERR_NETWORK_CHANGED Fehlers
Der ERR_NETWORK_CHANGED Fehler ist eine häufige Fehlermeldung, die beim Surfen im Internet auftreten kann. Diese Meldung wird angezeigt, wenn es zu einer Änderung in der Netzwerkverbindung kommt und das System diese Änderung nicht erfolgreich verarbeiten kann. Es handelt sich um einen Verbindungsfehler, der darauf hinweist, dass die Verbindung zwischen Ihrem Computer und dem Router unterbrochen wurde.
Es gibt verschiedene Szenarien, in denen dieser Fehler auftreten kann. Zum Beispiel könnte ein plötzlicher Stromausfall dazu führen, dass Ihre Netzwerkverbindung gestört wird und Sie den ERR_NETWORK_CHANGED Fehler erhalten. Das Gleiche gilt für eine versehentliche Unterbrechung des Ethernet-Kabels oder wenn Ihr WLAN-Router neu gestartet wurde. Um das Problem effektiv beheben zu können, ist es wichtig zu verstehen, warum diese Fehlermeldung auftritt und wie man sie richtig diagnostiziert.
In diesem Blogpost werden wir Ihnen helfen herauszufinden, was hinter dem Fehler steckt und wie Sie Schritt für Schritt vorgehen können, um ihn zu beheben.
Mögliche Ursachen für den ERR_NETWORK_CHANGED Fehler
Mögliche Ursachen für den ERR_NETWORK_CHANGED Fehler können vielfältig sein. Einer der Gründe könnte eine instabile Internetverbindung sein, die durch Störungen im Netzwerk verursacht wird. Ein plötzlicher Verlust der Verbindung zum Router oder ein Wechsel des Netzwerks kann ebenfalls zu diesem Fehler führen.
Ein weiterer möglicher Grund könnte ein Konflikt in den DNS-Einstellungen sein. Wenn die DNS-Server nicht richtig konfiguriert sind oder fehlerhaft arbeiten, kann dies dazu führen, dass der Browser den ERR_NETWORK_CHANGED Fehler anzeigt. Proxy-Einstellungen können auch eine Rolle spielen und zu Verbindungsproblemen führen.
Es ist wichtig, diese möglichen Ursachen zu berücksichtigen und weitere Schritte zur Behebung des Fehlers einzuleiten. Indem Sie das Problem eingrenzen und gezielte Lösungen anwenden, können Sie wieder reibungslos im Internet surfen.
Wie man das Problem eingrenzt
Um das Problem des ERR_NETWORK_CHANGED Fehlers einzugrenzen, gibt es mehrere Schritte, die Sie unternehmen können. Zunächst sollten Sie überprüfen, ob das Problem bei allen Geräten in Ihrem Netzwerk auftritt oder nur bei einem bestimmten Gerät. Wenn der Fehler nur auf einem spezifischen Gerät angezeigt wird, liegt das Problem wahrscheinlich an diesem Gerät selbst.
Ein weiterer Schritt besteht darin, zu prüfen, ob andere Websites ohne Probleme geladen werden können. Versuchen Sie daher, verschiedene Websites zu öffnen und festzustellen, ob der ERR_NETWORK_CHANGED Fehler immer wieder auftritt oder nur bei bestimmten Seiten erscheint. Durch diese Schritte können Sie eine genauere Vorstellung davon bekommen, wo genau das Problem liegt und welche Maßnahmen ergriffen werden müssen, um es zu beheben.
Mögliche Lösungen für den ERR_NETWORK_CHANGED Fehler
Es gibt verschiedene mögliche Lösungen, um den ERR_NETWORK_CHANGED Fehler zu beheben. Eine einfache Maßnahme ist es, sowohl den Computer als auch den Router neu zu starten. Dies kann helfen, temporäre Netzwerkprobleme zu beseitigen und die Verbindung wiederherzustellen.
Eine weitere Option besteht darin, die TCP/IP-Konfiguration zurückzusetzen. Dies kann erreicht werden, indem Sie bestimmte Befehle in der Eingabeaufforderung ausführen. Dadurch werden möglicherweise fehlerhafte Netzwerkeinstellungen korrigiert und das Problem behoben.
Außerdem sollten Sie Ihre DNS-Einstellungen überprüfen. Manchmal können fehlerhafte oder veraltete DNS-Einträge dazu führen, dass der ERR_NETWORK_CHANGED Fehler auftritt. Durch das Aktualisieren oder Ändern Ihrer DNS-Einstellungen können Sie dieses Problem möglicherweise beheben.
Eine andere Möglichkeit besteht darin, Ihre Proxy-Einstellungen zu überprüfen. Falsch konfigurierte Proxy-Server können ebenfalls zu Verbindungsproblemen führen. Stellen Sie sicher, dass Ihre Proxy-Einstellungen korrekt sind oder deaktivieren Sie sie vorübergehend, um festzustellen, ob dies das Problem löst.
Schließlich kann das Löschen des Browsing-Verlaufs in Google Chrome helfen. Manchmal sammeln sich im Laufe der Zeit unnötige Daten an und beeinträchtigen die Internetverbindung. Durch das Löschen des Browserverlaufs können diese Daten entfernt werden und so eine verbesserte Konnektivität ermöglichen.
Die Aktualisierung Ihrer Netzwerktreiber ist auch eine vielversprechende Möglichkeit zur Behebung des ERR_NETWORK_CHANGED Fehler. Veraltete oder fehlerhafte Treiber können zu Verbindungsproblemen führen. Suchen Sie nach den neuesten Netzwerktreibern, um sicherzustellen, dass Ihr System auf dem neuesten Stand ist.
1. Neustart von Computer und Router
Ein einfacher Neustart des Computers und Routers kann oft Wunder wirken, wenn es um den ERR_NETWORK_CHANGED Fehler geht. Manchmal sind Verbindungsprobleme auf technische Störungen zurückzuführen, die durch einen Neustart behoben werden können. Starten Sie zuerst Ihren Computer neu und warten Sie einige Minuten, bevor Sie den Router ausschalten und wieder einschalten.
Wenn der ERR_NETWORK_CHANGED Fehler weiterhin besteht, überprüfen Sie auch alle Kabelverbindungen zwischen Ihrem Computer und dem Router. Möglicherweise ist ein lose oder beschädigtes Kabel die Ursache für das Problem. Stellen Sie sicher, dass alle Kabel fest eingesteckt sind und keine sichtbaren Schäden aufweisen.
2. Zurücksetzen der TCP/IP-Konfiguration
Wenn Sie auf den ERR_NETWORK_CHANGED Fehler stoßen, kann ein Zurücksetzen der TCP/IP-Konfiguration helfen, das Problem zu beheben. Die TCP/IP-Konfiguration ist eine Reihe von Regeln und Einstellungen, die Ihre Netzwerkverbindung steuern. Wenn diese Konfiguration beschädigt ist, können Verbindungsprobleme auftreten.
Um die TCP/IP-Konfiguration zurückzusetzen, müssen Sie einige Befehle in der Eingabeaufforderung ausführen. Gehen Sie dazu wie folgt vor: Öffnen Sie das Startmenü und suchen Sie nach »Eingabeaufforderung«. Klicken Sie mit der rechten Maustaste darauf und wählen Sie »Als Administrator ausführen« aus dem Dropdown-Menü. Geben Sie nun nacheinander die folgenden Befehle ein: »netsh int ip reset«, gefolgt von einem Neustart Ihres Computers. Dadurch werden alle Netzwerkeinstellungen zurückgesetzt und mögliche Probleme behoben.
Achten Sie jedoch darauf, dass beim Zurücksetzen der TCP/IP-Konfiguration möglicherweise andere Netzwerkeinstellungen beeinträchtigt werden könnten. Stellen Sie sicher, dass Ihnen alle erforderlichen Informationen zur Verfügung stehen, um gegebenenfalls Änderungen an Ihren Netzwerkeinstellungen vornehmen zu können.
3. Überprüfung der DNS-Einstellungen
Die Überprüfung der DNS-Einstellungen kann eine effektive Methode sein, um den ERR_NETWORK_CHANGED Fehler zu beheben. Oftmals liegt das Problem an falsch konfigurierten oder beschädigten DNS-Einstellungen auf Ihrem Computer. Um dies zu überprüfen, können Sie die Netzwerkeinstellungen Ihres Systems öffnen und die bevorzugten DNS-Server prüfen.
Stellen Sie sicher, dass die angegebenen IP-Adressen korrekt sind und mit den Servern übereinstimmen, die Ihr Internetdienstanbieter empfohlen hat. Wenn Sie sich nicht sicher sind, welche Adresse verwendet werden soll, können Sie Ihren Anbieter kontaktieren oder Online-Ressourcen nutzen, um die richtigen Informationen zu erhalten. Eine einfache Änderung der DNS-Einstellungen könnte ausreichen, um das Verbindungsproblem zu lösen und wieder reibungsloses Surfen im Internet zu ermöglichen.
4. Überprüfen von Proxy-Einstellungen
Fehler beim Surfen im Internet können sehr frustrierend sein, insbesondere wenn der ERR_NETWORK_CHANGED Fehler auftritt. Dieser Fehler weist normalerweise darauf hin, dass es ein Problem mit den Proxy-Einstellungen gibt. Wenn die Proxy-Einstellungen nicht korrekt konfiguriert sind oder sich ändern, kann dies zu Verbindungsproblemen führen.
Um das Problem eingrenzen zu können, sollten Sie zunächst Ihre Proxy-Einstellungen überprüfen. Gehen Sie dazu in Ihren Browsereinstellungen und stellen Sie sicher, dass keine Proxy-Server aktiviert sind oder falsche Informationen eingegeben wurden. Deaktivieren Sie gegebenenfalls alle Proxy-Server und starten Sie den Browser neu, um zu sehen, ob das Problem behoben wurde.
Es ist auch ratsam, andere Anwendungen wie Firewalls oder VPNs zu überprüfen und sicherzustellen, dass diese nicht die Netzwerkeinstellungen beeinflussen. Durch eine gründliche Überprüfung der Proxy-Einstellungen können Sie das ERR_NETWORK_CHANGED Problem beheben und wieder reibungslos im Internet surfen.
5. Löschen des Browsing-Verlaufs in Chrome
Das Löschen des Browsing-Verlaufs in Chrome kann eine effektive Lösung für das ERR_NETWORK_CHANGED Problem sein. Wenn Sie den Browserverlauf löschen, werden alle gespeicherten Daten wie Cookies, Cache und Verlaufsprotokolle entfernt. Dadurch können fehlerhafte oder veraltete Einträge beseitigt werden, die zu Verbindungsproblemen führen könnten.
Um den Browsing-Verlauf in Google Chrome zu löschen, öffnen Sie zunächst den Browser und klicken Sie auf die Menüschaltfläche in der oberen rechten Ecke. Wählen Sie dann »Einstellungen« aus dem Dropdown-Menü aus. Scrollen Sie nach unten und klicken Sie auf »Erweitert«, um zusätzliche Optionen anzuzeigen. Suchen Sie unter »Datenschutz und Sicherheit« nach der Option »Browserdaten löschen«. Klicken Sie darauf und stellen Sie sicher, dass das Kontrollkästchen neben »Browsing-Verlauf« aktiviert ist. Klicken Sie schließlich auf die Schaltfläche »Daten löschen«.
Durch das regelmäßige Löschen des Browsing-Verlaufs können potenzielle Probleme behoben werden und Ihr Surferlebnis verbessert sich möglicherweise. Es ist jedoch wichtig zu beachten, dass beim Löschen des Verlaufs auch Ihre gespeicherten Passwörter oder andere personalisierte Einstellungen entfernt werden können. Stellen Sie daher sicher, dass Ihnen diese Informationen vorher bekannt sind oder notieren sie sich gegebenenfalls vor dem Löschvorgang.
6. Aktualisierung der Netzwerktreiber
Eine weitere mögliche Lösung für den ERR_NETWORK_CHANGED Fehler besteht darin, die Netzwerktreiber auf Ihrem Computer zu aktualisieren. Veraltete oder fehlerhafte Treiber können dazu führen, dass die Netzwerkverbindung instabil wird und Probleme beim Surfen im Internet auftreten.
Um Ihre Netzwerktreiber zu aktualisieren, sollten Sie zunächst herausfinden, welche Art von Netzwerkhardware in Ihrem Computer verwendet wird. Dies kann über den Geräte-Manager unter Windows oder das Systeminformationstool unter macOS erfolgen.
Sobald Sie wissen, welche Treiberaktualisierungen erforderlich sind, können Sie entweder manuell nach Updates suchen oder ein spezielles Treiberaktualisierungsprogramm verwenden. Viele Hersteller bieten auch eigene Tools an, um ihre Hardwaretreiber automatisch auf dem neuesten Stand zu halten.
Es ist wichtig sicherzustellen, dass Sie nur vertrauenswürdige Quellen verwenden, um Ihre Treiber herunterzuladen und zu installieren. Durch das Installieren von nicht verifizierten oder unsicheren Treibern könnten zusätzliche Probleme entstehen.
Nachdem Sie die Netzwerktreiber aktualisiert haben, starten Sie Ihren Computer neu und testen Sie erneut Ihre Internetverbindung. In vielen Fällen sollte dies das Problem des ERR_NETWORK_CHANGED-Fehlers beheben und Ihnen ermöglichen, wieder uneingeschränkt im Internet zu surfen.
Fazit
Der ERR_NETWORK_CHANGED Fehler kann sehr frustrierend sein und Ihr Online-Erlebnis beeinträchtigen. Glücklicherweise gibt es jedoch verschiedene Möglichkeiten zur Behebung dieses Problems.
Indem Sie Ihren Computer und Router neu starten, die TCP/IP-Einstellungen reparieren, den automatischen DNS-Server verwenden und Ihre Netzwerktreiber aktualisieren, können Sie dieses Problem normalerweise beheben. Wenn Sie weiterhin Probleme beim Surfen im Internet haben, sollten Sie sich an Ihren Internet Service Provider wenden.